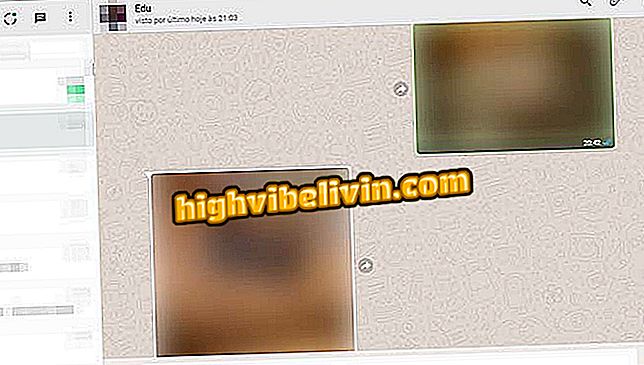Eight PowerPoint Functions Few People Know
PowerPoint has some little-known functions, but very useful to make presentations more elaborate. The Office suite program allows you to add YouTube videos to slides, remove the background from the photos, or change the format of the images to make them round, for example. You can also work with layers, just like in Photoshop, making it easy to edit items separately. Learn, in the following tutorial, how to use eight little-known PowerPoint features.
How to create timelines in Office 365 PowerPoint in Windows 10

PowerPoint: Tips for Better Use of the Program
1. Change the color of the text by an image
You can replace the traditional solid colors of texts with any image, leaving stylized words with landscapes or photos.

Customize your text with photos in place of solid PowerPoint colors
Step 1. Select the text you want to style and go to the "Format" tab in the top menu. Then choose "Text Fill" and then click the "Image ..." option.

Swap solid text colors with images in PowerPoint
Step 2. You can choose a photo from your computer, search the internet for Bing without leaving PowerPoint or upload images of your OneDrive.

PowerPoint allows you to search for the image that will be used to customize your text on your computer, on the internet, or in the cloud
Step 3. Click the image of your choice and then confirm the action on the "Insert" button.

Select the image that will be used to customize your text in PowerPoint
2. Insert YouTube videos
You can include any YouTube video on your slides. It is worth mentioning that to reproduce them during the presentations, you will need to have access to the Internet.

Include YouTube videos in PowerPoint slide shows
Step 1. Access the "Insert" tab in the main menu at the top of the screen. Then choose the "Video" option and then go to "Online Video ...".

Add videos online in PowerPoint slide shows
Step 2. Search for videos or paste the URL of a specific YouTube video into the search field. To perform searches on YouTube without leaving PowerPoint, just click on the magnifying glass icon in the right corner of the search bar.

Search for YouTube videos to place on slides
Step 3. Select the desired video from the results and place it in the presentation by clicking the "Insert" button in the lower right corner of the window. You can move and resize the video as you want within the slide.

Mark the found video and include it in PowerPoint presentations
3. Remove the background of a photo
The following function lets you remove the background from photos and leave only the foreground object highlighted.

PowerPoint allows you to remove background from images
Step 1. After adding an image to the slide, go to the "Format" section and then choose the "Remove Background" option in the upper left corner.

Remove the background from images in PowerPoint
Step 2. Click the "Mark areas to remove" button and make dashes in the photo with the cursor to select the areas to be deleted - the entire purple area will be removed.

Mark the areas that will be removed from the image
Step 3. Then click the "Mark areas to keep" button and repeat the process, this time choosing what will be visible in the photo. At the end, select "Keep changes" to end edits.

Check the areas of the image that will remain visible
4. Change the format of images
You can leave the photos in any format: circle, star, arrow, balloons, among others.
Step 1. Add an image to the slide, then go to the "Format" tab. Then click on the button below the "Cut" button and then on "Cut to Shape Shape." To select the desired shape, simply click on the icon.

Change the format of images in PowerPoint
5. Insert photos straight from the cloud
You can also insert any picture of your OneDrive directly into the slides.
Step 1. On the "Insert" tab, choose the "Online Images" option. In the window that will open, select "Browse" next to OneDrive. Note that you need to log in with a Microsoft account to open OneDrive.

Add saved images to your OneDrive on PowerPoint slides
Step 2. Open the desired folder and select the photo that will be included in the slide. Confirm the action in "Insert" in the lower right corner of the window.

Select the photo in the cloud and add it to your slide
6. Insert clickable buttons to control the slides
You can add buttons to control your slides during presentations. You can insert icons that link to the first or last slide, move the slide forward or backward, or open a website or other file on your computer.
Step 1. In the "Insert" tab, in the main menu, choose the "Forms" option. Select an icon from the "Action buttons" section and insert it into the slide.

Add action buttons to your slides
Step 2. Choose which action that button will perform when clicked during the presentation. Confirm the setting by pressing OK.

Choose the action that the button will perform during slide show
Step 3. You can edit the style and colors of the button in the formatting menu.

Customize the button according to the style of your presentation
7. Use layers, as in Photoshop
The PowerPoint Selection Panel shows individual objects individually, in a format similar to Photoshop layers. This way, you can organize your work screen and edit the objects separately.
Step 1. From the main menu, go to "Select" in the right corner of the screen next to the arrow icon. Then go to "Selection Panel ...". All objects will be listed to the right of the window.

PowerPoint Selection Panel shows separate objects individually, in a format similar to Photoshop layers
Step 2. Select the eye icon next to each object to hide it or show it on the screen. This leaves the workspace cleaner and more organized while editing the other items in the presentation.

Eye icon reveals or hides objects in PowerPoint
Step 3. Click the arrows to position the item one level above or below the others. This will move the object forward or backward from the other icons on the slide.

Put the objects in the order of your preference
8. Save the presentation in PDF
If you do not want to save your document as a slide show, you can save it in PDF format.
Step 1. Under "File" in the upper left corner, choose "Export" from the left side menu. Then open the "Create PDF / XPS Document" option and click the "Create PDF / XPS" button to save the file in PDF format.

Save your PowerPoint slide show in PDF format
Ready. Take advantage of these curious tips and make your slide shows even more elaborate.
How to insert video in Power Point 2007? Ask your questions in the Forum.