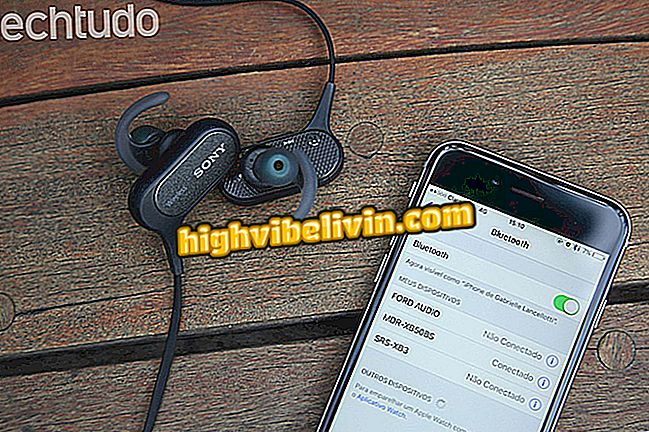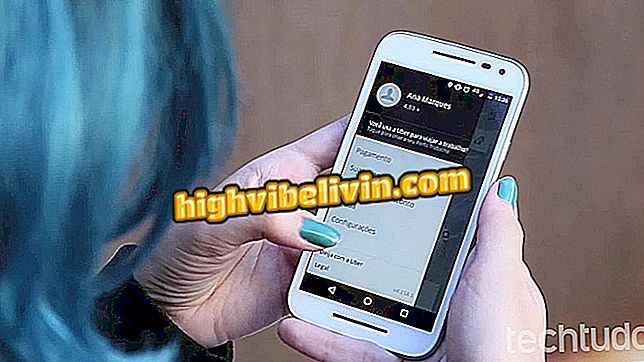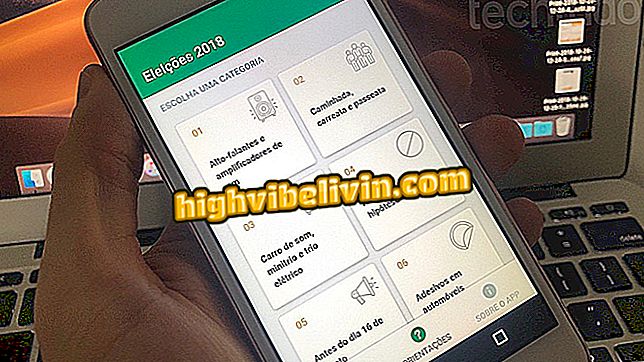How to delete the background of a photo with LightX
LightX is an application which allows you to make edits by professional photographers, even for lay users. Free for Android and paid for iOS, the application has a number of features that are very intuitive to use, which only require a little practice to achieve perfect results. One is removing part of an image and replacing it with a color, background provided by the program, or some photo on the camera roll of the smartphone. Check out, step by step, how easy it is to erase the background of a photo and replace it with another with LightX.

Learn how to use the LightX app to delete background images in your photos
How to create a cover photo for Facebook or Twitter in the Canva by PC
How to delete the background
Step 1. Download LightX on your Android or iOS device.
Step 2. After installing the app, open it normally. To start editing, select a photo from the picture gallery on your smartphone by tapping "Album". Then just select the desired image in one of the folders available on the phone.
Step 3. With the selected photo open in the app, click the pencil icon to access the options. In the menu that appears on the screen, choose the option "Rubber".

Click the pencil to access LightX options
Step 4. Slide your finger over a portion of the photo to view the options for the selected edit mode. The "Eraser" option is already active. So simply drag your finger over the image to erase the parts you want. If you accidentally delete a larger area than you need, click on the arrow icon.

If you delete an unwanted area, click the back arrow
Step 5. To adjust the thickness of the rubber, click again on the "Rubber" icon when it is already marked. Drag your finger to select the radius. Ideally, you should use a thinner option to remove what is next to the object you want to keep in the image.

Choose the Rubber Ray on LightX
Step 6. Still with regard to the areas close to the object that will be maintained, we suggest to zoom in on the image to see it in more detail. To do this, touch the icon with a magnifying glass written "Magnification". Then, with the two-finger forceps move out the center of the screen, widen the area you want. To erase the background, just touch the eraser icon again.
If you want to move the view area of the screen, touch the magnifying glass symbol again and drag to the area of the image you want. Also, with this icon enabled, you can zoom out by holding the tweezer movement from outside the screen to the center with two fingers.

The LightX magnifying glass icon lets you zoom in and see more detail about the image
Step 7. When you find that you have removed the entire background, keep your finger on the icon with a checkered and a black side to check if there is any part of the image yet to be erased. If so, make the necessary adjustments.

Make sure the entire background has actually been deleted in LightX
Step 8. Removed the entire background of the photo, click "Next" at the top right of the screen. Then adjust the portion of the image you want to keep, and then click "Next."
How to insert new color into the background
Step 9. Now is the time to select the new background for the image. LightX itself has some options. One is just changing the color. If you want this alternative, touch "Background Color". Then select the one you like best and tap the check icon, highlighted in the image below.

You can replace the background with a color in LightX
How to insert new background image
Step 10. You can also choose an image to replace the background. To do this, click on "Background image". If you want to use some available in the app, click "Search".

Search for a background in LightX
Step 11. Type the term you want to search in the search field and tap on the desired image. Then adjust the overlay image to the way you prefer.

Search the image for the corresponding term in LightX
Step 12. There is also the possibility of inserting a standard background offered by Light X into your image. To do this, touch "Default". Then drag your finger to the side to check all existing categories of pictures. There are styles of birthday cards, floral, love, vintage, grunge, aztec and more. Touch the one you like to use.

Lightx offers several patterns to use as a background image
Step 13. Then adjust the overlay image to the chosen pattern.

Adjust the overlapping image
Step 14. Finally, it is possible to use as a background image a photo already present on your mobile phone. To do this, touch the "Album" option and then select the desired image in one of the folders available on your smartphone.

Select a photo from the gallery to use as background with LightX
Step 15. Now position and adjust the overlapping image to stay the way you feel best.

Adjust the image to the background with LightX
Applying filters to the overlapping image
Step 16. LightX allows you to apply filters to the overlapping image to bring it closer to the background with respect to exposure, contrast, brightness and saturation as well as red, green and blue tones.
To do this, touch the "Filter" option. Then choose one of the items you want to adjust. In the example below, we chose the exposure. Simply drag the bar to the right or left to apply the filter. When you achieve the desired result, click the check icon.
Step 17. The procedure is the same on all items. Once the edits are complete, click Done in the upper right corner of the screen. To save your work, click on the floppy icon and you're done.

Save your work done with LightX
What is the best free photo editing app? You can not reply to this topic