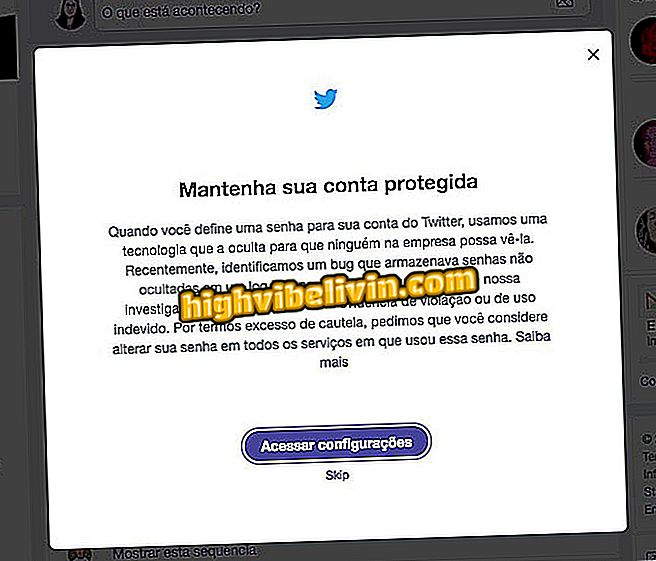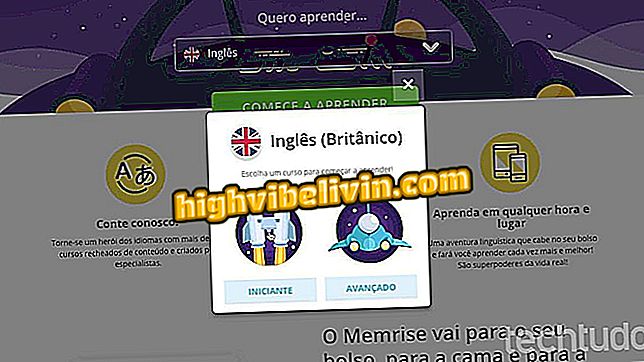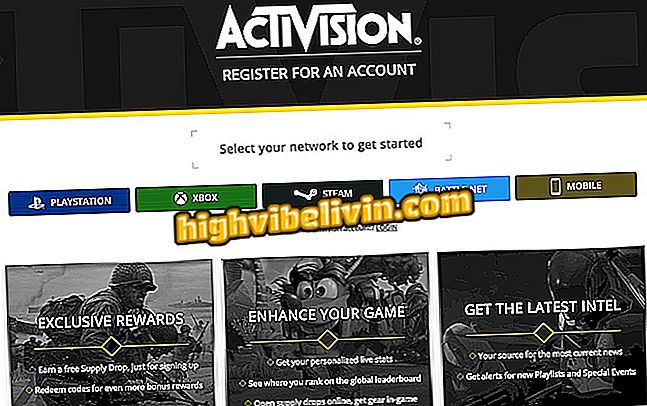Failed to configure Windows updates? See how to solve
Windows Update, a Microsoft system update tool, may have issues that prevent the installation of new updates in Windows. The most common faults can be solved with simple procedures, such as restarting the PC, removing connected devices or using the diagnostic tool, for example. However, in some cases, it may be necessary to format the hard drive and reinstall the system.
Here's a list of five official Microsoft tips on how to troubleshoot issues with Windows Update. The procedure was performed on a Windows 7 PC, but the tips are also valid for Windows 8 and Windows Vista users.
READ: Windows has blue screen error of death; know how to solve

Learn how to restore your system on PC with Windows 10
Want to buy cell phone, TV and other discount products? Know the Compare
1. Restart your computer
Step 1. Restarting your PC can solve problems related to installing updates. To do this, just go to the "Start" menu and search for "Windows Update";

Open Windows Update from the Start menu and restart the computer
Step 2. If there is a pending update that requires a system restart, click "Restart Now" to perform the action.

Restart the computer to complete the installation of pending updates in Windows
2. Use the Windows Update Diagnostic Tool
Step 1. Go to the Microsoft support page and locate the "Method 2: Run the Windows Update Troubleshooter" section. Click on the version of the system installed on your computer and then on the link "Windo ws Update Troubleshooter" to download the tool;

Download the Windows Update Diagnostic Tool
Step 2. The file will be saved in the computer's downloads folder named "WindowsUpdate.diagcab". Run the wizard and follow the steps that appear on the screen.

Run the Windows Update Diagnostic Tool
3. Remove the devices connected to the PC
Disconnect flash drives, external HDDs, memory cards, and any other USB accessory. Also remove DVDs, CDs or Blu-ray from the disc player. These accessories, according to Microsoft, may cause problems during Windows restart.

Remove external devices from your PC as an alternative to failure to update Windows
4. Restore the system
Step 1. From the "Start" menu, search for "System Restore" and open the first result;

Open System Restore from the Start menu
Step 2. During the restore process, select a date prior to the problem and restore the system at that point.

Restore to a point prior to Windows update problem
5. Reinstall Windows
If the other options do not work, the last alternative is to format the hard drive and reinstall Windows on the PC. This completely restores the system installation, but it is also important to back up all your files to ensure that they are preserved. Programs will also need to be reinstalled after formatting.
Via Microsoft
What is the best Windows of all time? Comment on the.

- We tested Windows 10