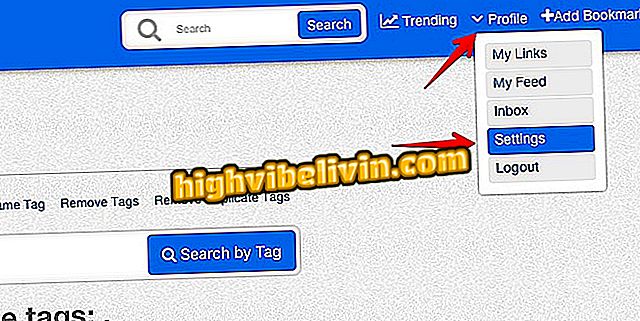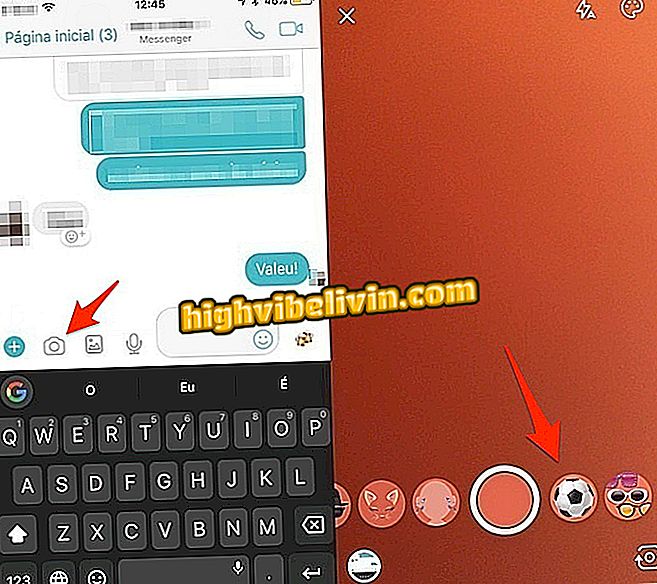Six tips for enjoying Spotify playlists on your PC
Spotify is one of the leading music streaming services. You can take full advantage of your site's playlists - whether on PC or Android and iPhone (iOS) phones, following some tips that will make the user's life easier. You can quickly create or delete lists, import tracks from other locations, rename playlists, and more. Here are tips and tricks useful to take advantage of Spotify playlists that not all users know about. They serve for both Windows and Mac.
How to listen to Spotify Premium on two devices at once

Four Spotify Functions You Need to Know
1. Delete or remove a song from a playlist
You can remove or delete a song from a playlist, either to organize it or if you have tired of a particular track.
Step 1. Select the track you want to remove from the playlist;

Choose playlist music in Spotify
Step 2. Next, right-click and choose the "Remove from this playlist" option.

Right-click to see the options for a song in Spotify
2. Add music from other sources
Spotify lets you listen to songs not only from your own catalog, but you can also add tracks from other sources - such as iTunes, for Mac users, or any MP3 track you have on your computer.
Step 1. Select your profile photo, then choose Preferences;

Open the Spotify preferences menu for your profile photo
Step 2. Browse to the Local Files section and select "Add a Source";
a source "allows you to insert into the library of the Spotify application music stored on the PCStep 3. Search your PC for the songs you want to add, and complete the action in "open" in the lower right corner of the window. Now you can organize the new tracks in your Spotify playlists.

Browse and choose the songs you want to add and organize them into your playlists.
3. Identify the playlist
You can identify which playlist belongs to the song by tapping the app if you've placed it in random mode.
Step 1. To do this, open the application in full screen;

Open Spotify in full screen while playing a song
Step 2. Click the lower half of the album cover of the song that is playing. Spotify will automatically mark from which playlist the song is;

Select the album cover in the lower left corner of the screen
4. Duplicate a playlist
Sometimes you may want to duplicate a playlist to improve your organization or get rid of very messy lists.
Step 1. Go to File in the top bar of Spotify. Then select the "New playlist" option to create a new playlist, from scratch;
Step 2. Set the playlist name, and confirm the action on the green button that reads "Create";

You can set the title, description and playlist image you create by Spotify
Step 3. Finally, open the playlist you want to duplicate. Select all the tracks in the list by holding the Shift key on the keyboard and pressing the down arrow key. You also have the option to press Control + A on Windows or Cmd + A on the Mac. Then right-click and click the "Add to playlist" arrow. Check the newly created playlist to download the songs.

Transfer songs from one playlist to another by Spotify
5. Put all your songs in a single playlist
Step 1. The tip is very handy: select all the songs in your library with Control + A for Windows or Cmd + A for Mac;

Select all tracks in a playlist or from your Spotify library
Step 2. Then right-click and choose "Add to playlist." Then define which playlist you want to send them to.

Add all your library songs to a Spotify playlist
6. Drag a song
To literally drag a song to another playlist, simply click with the mouse and hold on top of the selected song. Then drag it to a playlist of your choice. The copy will be done in a few seconds.

Drag a track from one playlist to another
What is the best music streaming? Comment on the.