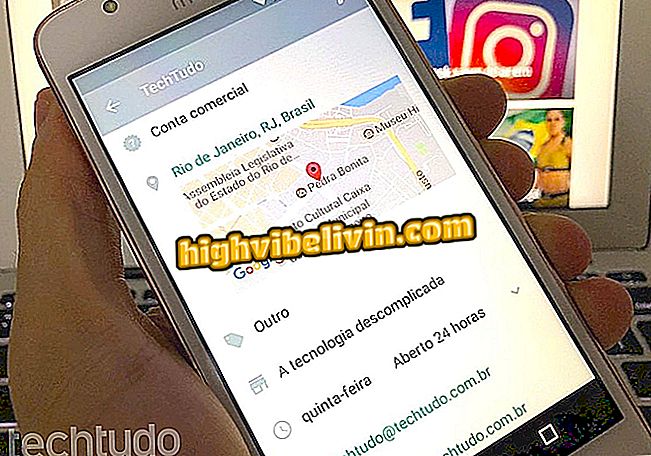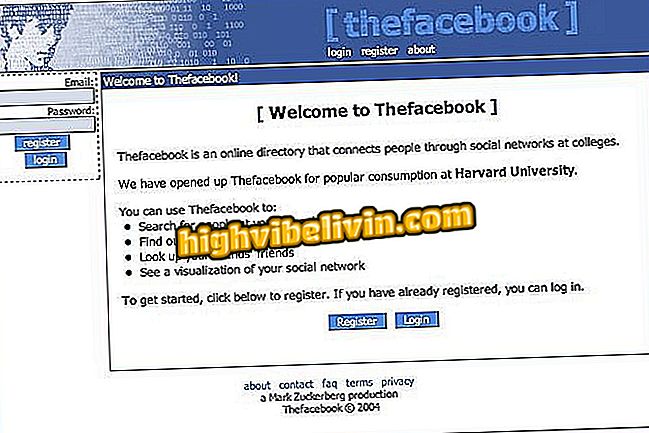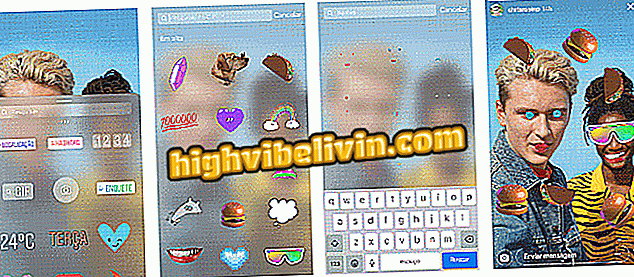How to download and install the Netflix app on LG's smart TV
Most smart TVs from LG already come with Netflix installed, but there are cases where you can not find the streaming platform among the available apps and you need to download it. The procedure is quite simple and can be done directly on the TV, through the LG Content Store. The application is available for free, but it is worth remembering that in order to watch the series and movies, the user must sign the service, which is charged monthly.
TechTudo has step-by-step installed the service on the LG smart TV. The tutorial was done on a device with the WebOS 3.7.0 system, but the procedure is the same in other versions. Before you start, make sure your smart TV is connected to the Internet.
How to learn English by watching Netflix

Netflix: tips that every subscriber should know
Installing
Step 1. Press the "Home" button on your remote control just above the directional arrow;

Open the home of the LG TV smart
Step 2. By pressing this button, you will open the Smart menu of your TV. Using the directional button to the sides, navigate the menu screen to the LG Content option and press "Ok";

Select the LG app store
Step 3. On the LG Content Store screen, you should navigate with the right directional arrow until the "Applications and Games" option and press "Ok" again;
and Games "Step 4. In this screen, you will use the directional button down and will navigate the left side menu, going to "All" to display all categories of available applications. Then select "Entertainment" and proceed;

Find the Netflix app in the Entertainment option
Step 5. The right application grid will show all available entertainment applications in alphabetical order. In this case, just use the directional buttons to select the Netflix app;

Entertainment application grid
Step 6. When you press the confirmation button in the chosen application, just select "Install" and press "Ok" to begin the installation;

Netflix application install screen
Step 7. After the download, the "Install" option will become the "Start" button. From there, just open the application, enter your credentials and start watching.

Rating and information about the chosen application
Uninstall
Step 1. From the home screen, press the "Home" button. Once the available applications are appearing on the screen, hold the "Ok" button for at least three seconds. The edit mode will appear on the screen;
Step 2. In edit mode, you can organize and delete the downloaded applications - the TV itself gives instructions on how to do it. Choose the Netflix app and press the up arrow. Once the "X" to delete appears, press "Ok";

Here you can organize, uninstall and delete applications available on smart TV
Step 3. When the message appears asking if you are sure you want to delete, press "Yes" to complete.

Confirming deletion of the selected application
Is it possible to install other apps on the Toshiba Smart TV Semp? Learn in the Forum