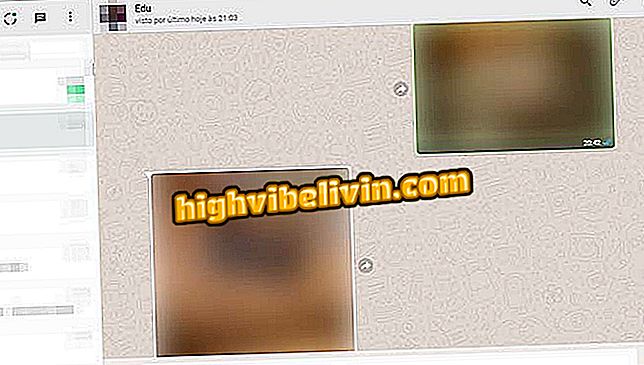How to back up Android in Google Drive
Android allows your users to back up files and data from their mobile devices using Google Drive. Thanks to the feature, information such as call history, contacts, settings, and even installed application data can be backed up in the cloud itself.
In addition to not requiring the use of a computer or other application to work, the Android backup allows the user to retrieve the saved information after formatting or switching smartphones. In the following tutorial, here's how to enable and set up Android backup in Google Drive.

Google Drive allows you to back up files on Android
What Google has done to make Android more secure
Step 1. In the Android settings, go to the system settings.

On the Settings screen, browse through the System settings
Step 2. Enter "Backup". Note that on this screen, the smartphone itself details what data will be backed up. To finally enable backup, enable the "Back up to Google Drive" option.

Your smartphone will detail what data will be backed up
Step 3. It is possible that the smartphone asks in which service account the files should be saved.

Enable backup and select the account on which it should be saved
Step 4. Started backup, you must wait for data to be sent to the cloud to complete. The time for completing this step will depend solely on the speed of your internet, but it is not necessary to remain on this screen, however.
After the upload is complete, the backup of your smartphone will already be saved to your Google account. However, it's worth remembering that, depending on the number of information to be copied, you may need to free up space in your Google Drive.
Recovering Backup
Whenever you restore your smartphone to factory defaults, Android is able to recover the backup automatically. To do this, simply keep the option "Automatic recovery" always on.
Step 1. Access the settings related to the backup again. Then select the "App data" option. Make sure 'Auto Restore' is enabled. In this way, the backup will retrieve the data of your applications automatically, restoring them to the state before they were deleted.

Enable the 'Automatic Restore' option for application data
From now on, whenever you restore your smartphone to the factory defaults and enter your Google account, your smartphone will ask whether you want to recover the saved data or set it up as new.
How to restore old WhatsApp backups? Discover in the Forum.