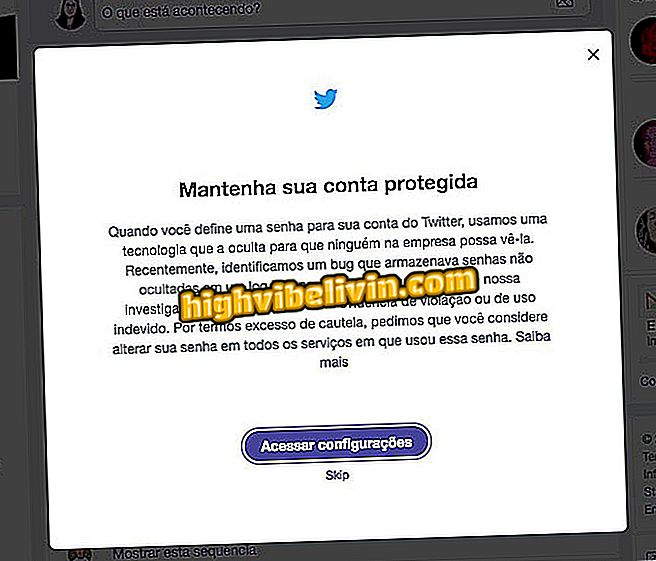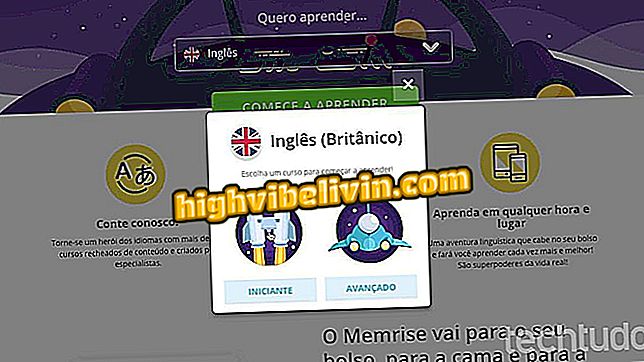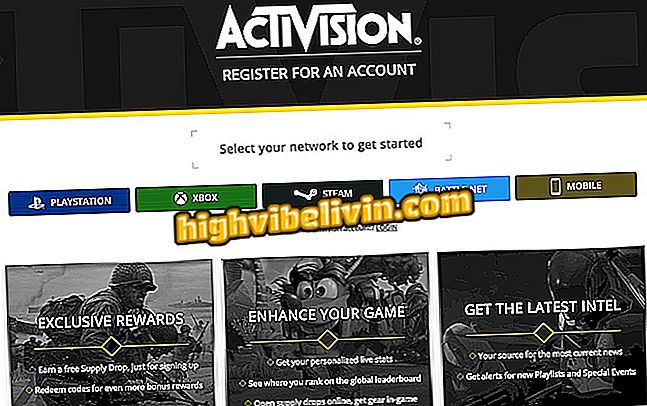How to put your Mac into sleep mode and protect your Apple computer
MacOS sleep mode erases the computer screen and puts the device to sleep whenever it is not in use. The function is useful to prevent the machine from becoming exposed to security bugs, in addition to keeping Mac locked against unauthorized access. Sleep mode also saves energy and extends the life of a MacBook's battery. See all ways to make your Apple computer go into sleep mode. The procedure is valid for MacBook, iMac or Mac Pro and is performed by the computer settings.
MacOS keeps track of your location; know disable and delete

Learn how to put sleep in MacOS and avoid unwanted access
Step 1. By default, the Mac does not lock the system at rest, making way for other people to use the computer while you're not around. However, you can change this setting and lock the system immediately. To do this, first access the system preferences.

Access macOS preferences
Step 2. Click the "Security and privacy" option.

Access the macOS security settings
Step 3. Change the value that appears next to the "Require password" option to "Immediately". You must enter the administrator password to confirm.

Set your Mac to require a password right after resting
Step 4. Now, click on the apple icon on the top bar, and select "Rest". Mac erases the screen and enters sleep mode on time. To wake up, just press any key on the keyboard.
On a MacBook, you can put the computer to sleep when you close the notebook. However, it is also recommended to follow the step-by-step above to require password on time. Lift the cover to take the machine out of sleep mode.

Always put your Mac into sleep mode when you stop using
MacBook with CD / DVD drive
On a portable Mac computer that has CD or DVD input, the system can be put into sleep mode with a key combination: Option + Command + Eject.

Use the Option, Command, and Eject keys on the CD drive to set the Mac to sleep
On an external monitor
On a Mac of any model connected to an external monitor, you can configure the monitor's power switch as an activator for sleep mode. To do this, go to the "Monitors" menu in the system preferences, and select the behavior of the physical keys of the secondary monitor.
Using a Shortcut
There is also an application that allows you to lock your Mac screen and consequently put it into sleep mode with a click. Access the key access settings and create a shortcut to lock the Mac on the top bar.

Put your Mac to sleep and locked with a click
Is it worth getting out of Windows and going for macOS? Discover in the Forum.