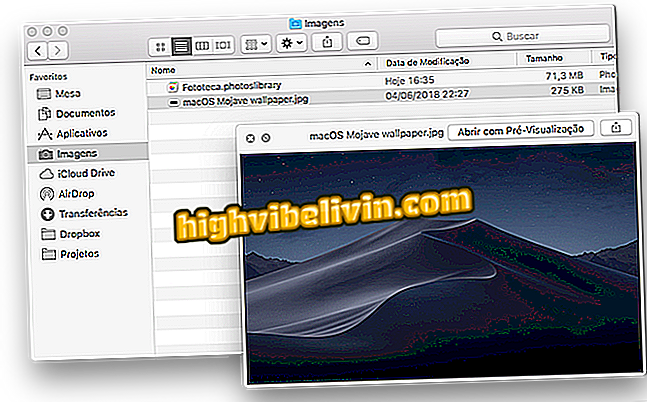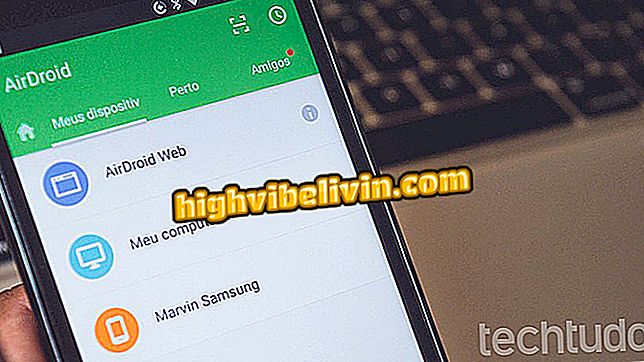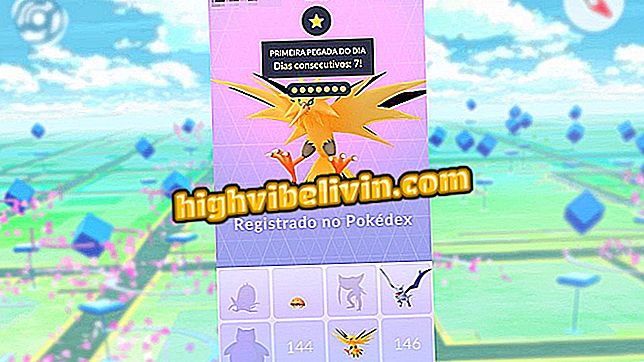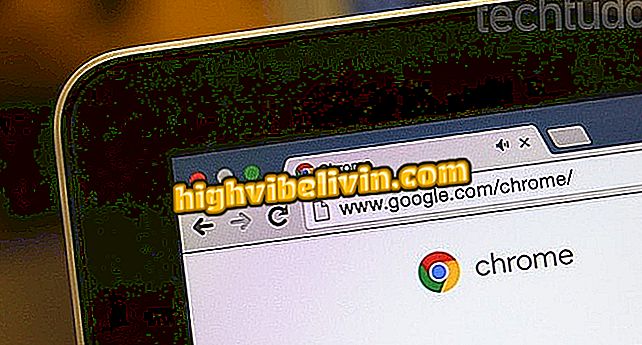How to use the new Skype on iPhone
The Skype for iPhone (iOS) app has received an update that lets you add text, emoticons, and photos to video calls. Plus, it's now possible to use text message reactions, easily find news and game results, and share photos and videos in "Highlights" - a feature similar to Snapchat, Instagram, and Facebook stories.
Check out the following tutorial on how to use Skype news on your iPhone. It's worth remembering that the features recently released for Apple mobile phones have been available to Android users a few weeks ago - see how to use the stories in the Google system.

Highlights of Skype: See how to use new features
Skype wins 'Stories'; see how to post stories in the Highlights section
Highlights
Step 1. To post a photo or video to your highlights, simply swipe the screen to the left or touch "Camera." After taking a photo or recording a video, you can add captions, stickers and drawings freehand using the icons located in the upper right corner of the screen.

Adding a new Skype highlight
Step 2. In the lower left corner, you can save the edited image in the gallery of the cell phone or send it to your story, on the diamond icon. In this case, tap "OK" to confirm. You can also use the blue icon in the lower right corner to send the image to a specific friend.

Posting a spotlight on Skype history
Step 3. To view the highlights of your friends, simply slide the chat screen to the right or tap the "Highlights" tab. The photos and videos you submitted to your story appear in the lower right corner of the screen. Tap to view it. Use the "..." button in the upper right corner of the screen to save, share or delete a highlight.

Managing your Skype Highlights
Step 4. Unlike other apps like Instagram and Facebook, do not just have the added contact on Skype to follow the person's highlights. To see a friend's stories, on the highlights screen, touch the button in the upper right corner of the screen and then click "Follow People." Now, just pick the contacts you want to follow. They will be notified and will need to approve your request.

Following people on Skype highlights
Reactions
Step 1. In a conversation, you can react to any response. To do so, simply touch the icon represented by an emoticon, in the upper right corner of the message. Then choose the reaction you want to use. Your friend will know how you reacted to the message.

Reacting to text messages on Skype
Step 2. You can also send reactions on video or audio calls. To do this, during a call, swipe the joystick in the lower right corner of the video, and swipe to the left. Available reactions will be displayed. Select the one you want to send.

Sending reactions to Skype video calls
Bots
Step 1. Skype also introduced the bots, which allow users to quickly find information such as weather, news and game results without leaving the application. To do this, touch "+" in the upper left corner of the screen, and select "Find Bots".

Adding a bot to Skype
Step 2. To add a bot, slide the screen to the end and tap "Add to Contacts". The bot will then appear in your contact list and you can interact with it as if it were a conversation - most of them are currently available in English only.

Interacting with a Skype bot
Skype stopped working, how to solve it? Discover in the Forum of

More iPhone: video brings four tips to increase battery life