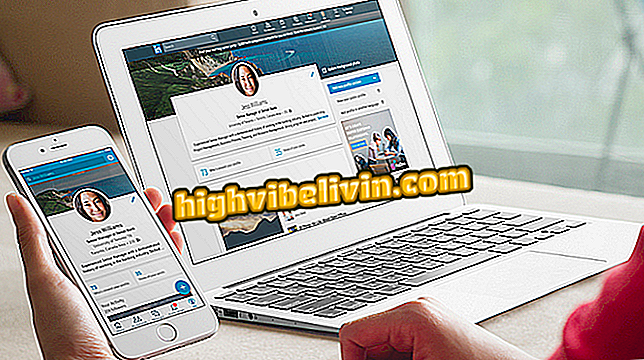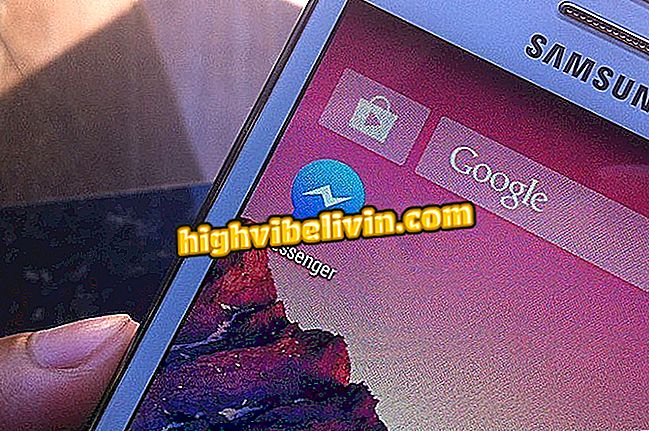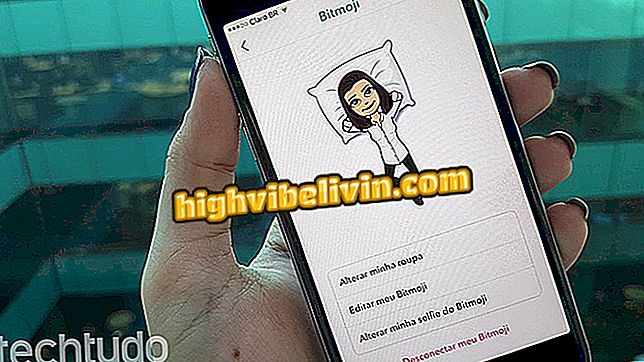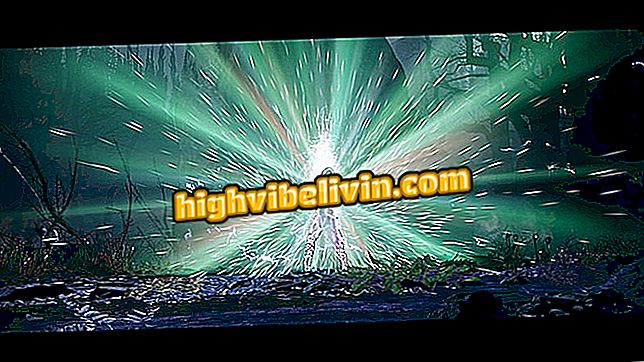How to register fingerprint on Moto G6
The Moto G6 has fingerprint reader on the front of the cell phone, as in previous generations. The feature is important to ensure more security to user data and to streamline various functions. You can unlock your smartphone with just a touch of the sensor, for example.
In this tutorial, TechTudo shows you how to set up your fingerprint on Motorola's mobile phone. The procedure was performed on a Moto G6 with Android O (8) and also serves the Moto G6 Plus.

Review of Moto G6: check out our full review
We tested the Moto G6; check the complete analysis of the
Step 1. Access the Moto G6 settings. To do this, open the notification center and touch the gear icon.

Open the Moto G6 settings
Step 2. Go to "Security and location" and then "Fingerprint"

Access the Moto G6 security settings
Step 3. The system will then explain how the fingerprint reader works. Touch "Next" to continue. On the next screen, if you do not have a registered password on your phone, you will need to choose an alternate unlock method. Select one of the following options:
- Default: to "draw" on the screen.
- PIN: numeric password.
- Password: composed of letters, numbers and other characters.

Set up a backup password on the Moto G6
Step 4. "Safe boot" is an Android security device. When you turn it on, the system prompts you for the password every time your smartphone powers on, so we recommend keeping it enabled. Touch "Yes" or "No" to validate your choice.

Configure Secure Boot
Step 6. In this tutorial, we use the "Pattern" as an example. Enter the desired password and press "Continue".

Enter your new password
Step 7. Repeat the previous step.

Repeat the previous step
Step 8. You now need to set whether the notification contents will be hidden when the phone is locked. Choose the desired option and press "Done".

Set up notifications for your Moto G6
Step 9. Locate the Moto G6 fingerprint reader. It is on the front.

Locate the Moto G6 fingerprint reader
Step 10. After locating it, touch "Next" on the screens that will appear. It is important to observe the animation and on-screen directions to understand how biometrics should be registered.
Step 11. Place your finger on the sensor several times until the circle turns completely blue.

Touch your finger on the fingerprint reader.
Step 11. The system will inform you that the digital is registered in the system. You can register more than one biometrics in "Add another". To proceed, touch "Next" and then "I understood."
Your fingerprint is registered. Now you can unlock your cell phone with biometrics, and also replace the password in applications that support the feature, such as 1Password and Evernote, among others.
Which smartphone intermediary has the best camera? Leave a Reply