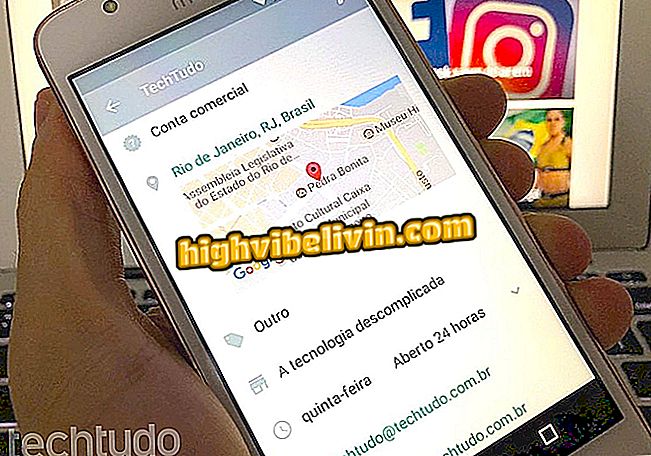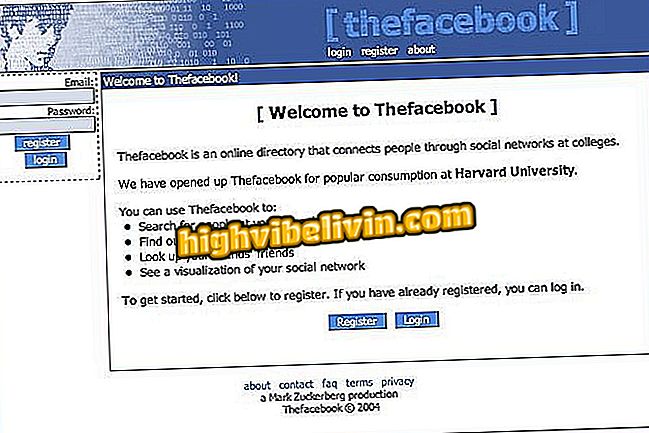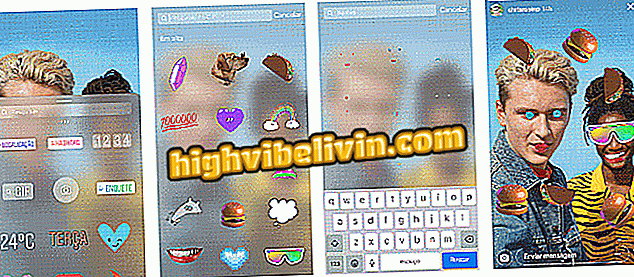Allowing you to access your Gmail emails without giving your password
Gmail has a function called "Email Delegation, " which allows others to read, delete, and send messages in your name without having to enter your password. Personal accounts can have up to 10 people with this permission, while corporate accounts can support up to 25. Although you have access to some functions, the administrator is not able to chat with the holder's contacts via Hangouts, nor change the password or any another setting in your Google account.
FullContact: access your contacts' social networks through Gmail
Authorized people will receive their messages in their own emails and, if they respond, their address will be displayed to the recipient (Example: sent by ). Configuring this function is only possible by the browser, not having this option in the app. Check how easy it is.

How to give access to your email in Gmail without entering your password
App: Get tips and latest news on your mobile
Step 1. Access the Gmail service through the site. If you are not logged in, enter the email address, then the password, and click "Next";

Sign in to your Gmail account
Step 2. After accessing your account, click on the gear icon, located in the upper right side and select the "Settings" option;

In your Gmail account, go to Settings on the gear icon
Step 3. On the next page, select the "Accounts and Import" tab;

Access the Accounts & Import tab in Gmail settings
Step 4. In the "Grant access to your account" section, click "Add another account." According to the service, in the case of corporate accounts, this option may be restricted to only a few profiles. Therefore, if you can not see it, you must contact the administrator;

To ensure third-party access to your Gmail, click Add another account
Step 5. A new window will open. In it, enter the email address of whom you want to add as a delegate, and then click on "Next step";

Add the address of the person to whom you want to grant access to your Gmail messages
Step 6. Confirm that the email address is correct and, if you really want to become the person who administers your account, click on "Send email to grant access";

Confirm that you really want to become the person who manages your Gmail messages
Step 7. A confirmation message will appear on the screen. Now just wait for the delegate to accept the invitation, which expires in a week. According to Google, it may take up to 24 hours for you to view it as a delegate.

A confirmation message will appear on the screen
For the delegate:
Step 8. The person you selected will receive an email informing you that you have granted access to your Gmail account. To become an administrator, simply click on the link to accept;

To become an administrator of your Gmail account, the delegate must accept the request
Step 9. A new tab will open in the browser and in this new screen it is necessary to click on "Confirm";

Now just press the Confirm button
Step 10. A confirmation message will appear on the screen informing you that the verification process will take up to 30 minutes to complete.

A confirmation message from Gmail will appear on the screen
After that, the delegate will receive your e-mail and can reply and delete them if you wish.
If you regret it and do not want to guarantee third-party access to your messages, simply re-access the "Grant access to your account" section of the Accounts and Import tab (step 4) and click "delete" next to the name of the person you want to remove.

Deleting a delegate from your Gmail account is fairly straightforward
How to recover gmail password without updated data? Exchange tips in the Forum.