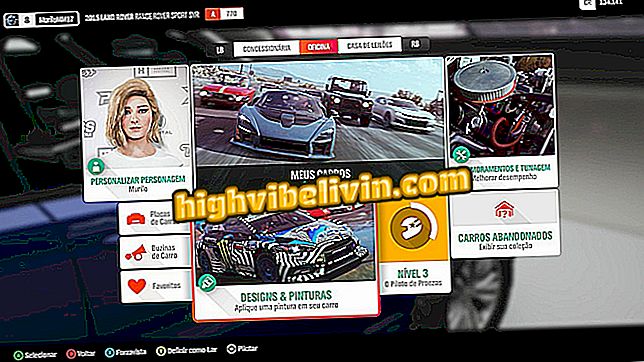Galaxy S8 gains improvements in notifications on Android 8 Oreo; see how to use
The newly updated Android 8 Oreo update for Galaxy S8 and S8 Plus has brought to Samsung's mobile phones a change in the operation of notifications. The new version of the Google system, which features the modifications to the Samsung Experience 9.0 interface, enables you to manage the types of alerts for each application installed, giving you more control over what's important.
In addition, the update brings smartphones a new shortcut to view notifications directly from the app icon on the home screen. In the following tutorial, see the step-by-step how to use the features on your phone.

Review of Galaxy S8
Galaxy S9 Plus gets maximum rating on camera test
Defining notification types
Step 1. Access the Galaxy S8 settings and touch the "Notifications" option. This screen allows you to turn alerts on certain apps completely on or off, but you can control the function in a granular way in the menus.
Step 2. Tap on an app that usually annoys you with many notifications. Notification channels are still compatible with few apps, but some famous ones like Uber and WhatsApp already offer support.

Access the notification settings and select one of the applications from the list
Step 3. The phone will display a list of notification types sent by the application. Instead of blocking all warnings, you can prevent only certain categories from being received.

Access notification categories and disable only unwanted
There are apps that allow you to make this kind of control in your own settings, but others will only have the detailed function accessible in the operating system settings.
Posting notifications
Step 1. When you receive a new alert, slide the notification window gently to the right side until you see a bell icon. Tap the button to access the deferral options.

Slide a notification to see the bell-shaped button
Step 2. Select between 15 minutes, 30 minutes, an hour or two hours. By touching "Save", the notification disappears from the curtain and returns only after the stipulated time.

Set a deadline for the notification to reappear on the cellphone curtain
Notification labels and shortcuts
Galaxy S8 notification labels have gained a new way of displaying that stops displaying the counter on the home screen. Here's how to configure them.
Step 1. Access the notification settings and tap the "Stamps on app icons" item.
Step 2. Check the "Display no number" option to show only the small red stamp, without counter. Also, make sure the key next to "Show notifications" is turned on.

Turn off the notifications counter and enable the notifications on the home screen
Step 3. Apps with pending notifications will show a small red dot. Keep the app pressed to expand the notification directly on the home screen.

Hold down an icon to read the notification
Step 4. Tap the alert to open the app or swipe to remove the notification. After you delete or view, the app no longer displays the color label on the icon. By dispensing a notification in the traditional way, through the alert curtain, the label will also disappear from the icon.

Remove a notification from the icon window
Android 8 Oreo arrives for which phones? Discover in the Forum.