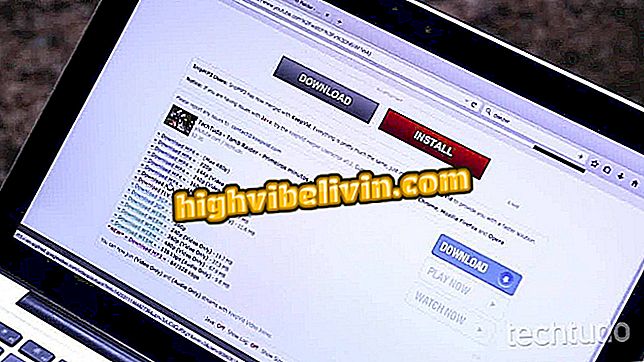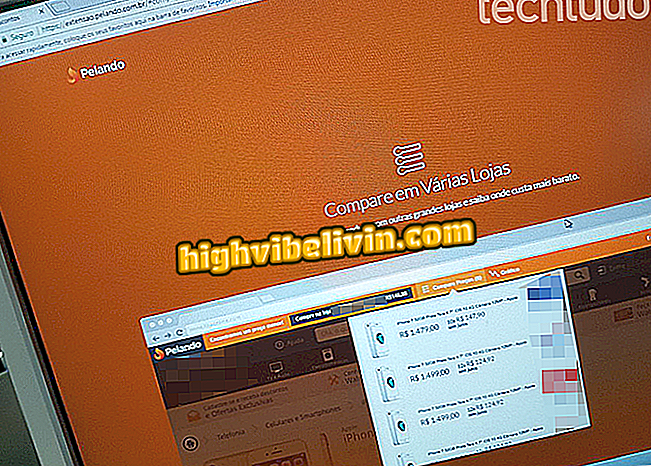How to use OpenOffice, free competitor of the Office Package
Apache OpenOffice is a suite of free office applications, so it is often used as an alternative to Microsoft Office. Substitution is also simple because it has several tools in the Microsoft package, including a Word-like text editor, an Excel-like spreadsheet application, and a PowerPoint presenter.
READ: Office is behind? Rival has equal functions for free
The interface is in Portuguese and bears many similarities to the old version of Microsoft Office, making it easy to transition from one to the other. Still, there are some differences. Below, TechTudo teaches you how to use OpenOffice in Windows. The open source suite is also available for Linux and MacOS X PCs.

Apache OpenOffice, competing office applications suite of Microsoft Office
Want to buy cell phone, TV and other discount products? Know the Compare
Text document
Step 1. When opening OpenOffice, you will see the text formatting bar in the upper area of the screen, highlighted in the image below. It brings together tools to change font, size, color, fill, alignment, among other features of the text's appearance;

Highlight for text formatting bar in Apache OpenOffice document editor
Step 2. To insert an image, click the "Insert" menu, go to "Figure" and select the "From a file" option. Note that the menu also allows you to place elements such as table, frame, annotation, header, footer, bookmark, hyperlink, among others;

OpenOffice menu to insert figures and other elements in the text document
Step 3. An extra toolbar will open according to the element you include. In the case of a figure, you can perform actions such as resizing, applying filters, changing display pattern and color system, adding transparency and mirroring the image horizontally and vertically;

Runtime toolbar in Apache OpenOffice text editor
Step 4. Select one or more paragraphs and enter the "Format"> "Paragraph" menu to change the alignment, indents and spacing, text flow, topic structure and numbering, background, borders, capitulations and tabulations. Once you have made the desired changes, click the "OK" button;

Using paragraph formatting tool in Apache OpenOffice
Step 5. An interesting feature of the OpenOffice text editor is the ability to turn the document into PDF. Just click the button indicated in the toolbar, choose the name and location of the PDF and hit "Save";

Highlight the OpenOffice button to export text document to PDF
Step 6. To save or print a document, go to the "File" menu and choose one of the options. The keyboard shortcuts are the same as in Microsoft Office (Ctrl + S to save and Ctrl + P to print).
Spreadsheet
Step 1. Open OpenOffice's "Spreadsheets" application to create tables in a very similar way to Excel. The toolbar's featured section brings together text formatting features, meshing cells, applying currency and percentage formatting, changing indentation, and font and fill colors. Using only these functions it was possible to generate the table of the image below;

OpenOffice Spreadsheet application toolbar
Step 2. To insert formulas, select the cell in the table where you want the result to appear and enter the desired formula in the indicated field. The software brings a shortcut to the sum formula, represented by the Σ icon. To confirm the formula entry, press enter or press the green check button;

Inserting Sum Formula in OpenOffice Spreadsheet
Step 3. To enter other functions, click on the "ƒx" button, open the "Features" tab and double-click the desired function. Enter the correct values in the corresponding fields and give "Ok". If you want to turn the spreadsheet into PDF, save or print, the process is identical to that of the text editor.

OpenOffice Spreadsheet Formula Insert Wizard
Presentation
Step 1. When you open the "Presentation" editor that fulfills the PowerPoint function, the application will ask you to choose between a blank presentation or an existing template. In this example, we chose the first option. This will open the main screen with a predefined layout. Choose another layout from the sidebar or clear everything by selecting the blank screen;

Apache OpenOffice Presentation Application Home screen
Step 2. When entering a text, you can change its properties either by the upper bar, as in other applications of the suite, or by means of a box displayed on the right side of the screen;

Formatting text in the OpenOffice presentations app
Step 3. The presentation editor allows you to include a series of elements in the pages, such as graphics, tables, images, videos, etc. All of them can be edited after insertion into the slide, allowing the user to customize the presentation as needed;

Inserting graphics on the OpenOffice slide
Step 4. To change how slides are played, go to the "Slideshow" menu and select a transition template. You can also change the speed of the transition, insert sounds, choose which slide the effect will be applied to, among other operations.

Changing the Apache OpenOffice Slide Transition
Other suite apps
The Apache OpenOffice also has three more office applications: the "Drawing" (called Draw), which reproduces the functions of Corel Draw; Database (Base), which performs Microsoft Access tasks; and the Formula (Math), entirely dedicated to mathematical formulas. See below the interface and main functions of each one.

OpenOffice initial window with highlight for applications Drawing, Database and Formula
Drawing
Step 1. The "Drawing" application allows you to construct shapes with vectors, in addition to working images from the file. When you open it, you'll see a bar at the bottom of the screen with short cuts to simple shapes. Just click on the desired shape, draw it on the desktop and make the desired modifications by selecting the tools in the "Properties" field, which also appear in the upper bar of the program.
Step 2. As with other applications, you can insert images and other elements through the "Insert" menu. Change the color scheme, rotate and make any edits you want in the toolbar that will appear, as highlighted in the figure below.
Database
Step 1. When opening the Database application, OpenOffice will execute a wizard. In it, select whether you want to create a new database or open an existing file. Press the "Next" button to continue;

Apache OpenOffice Database Wizard
Step 2. You can create tables, queries, forms and reports with OpenOffice, either using a wizard or manually if you are familiar with how a database works. To use the tools you must have Java installed on your computer.

Creating a new database with OpenOffice wizard
Formula
"Formula" is an application for creating mathematical equations. As soon as you open the app, the "Elements" window appears. Just click on a box symbol or type the equation in the editor, highlighted section with a rectangle in the image below.
How to set Outlook.com as the default email application? Ask questions in the Forum.

How to Select All Text in Word at Once