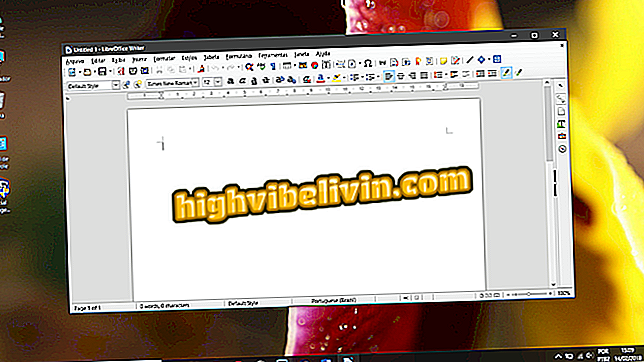How to create your own Firefox theme with Pixlr
Mozilla Firefox allows the user to apply custom themes to make navigation fun. Modifications can be made to the browser header and footer, leaving behind the gray version of the default version. For this you need to edit the images in the exact proportions to fit in the browser.
Pixlr online is an editing program that can help with this task. The software is available in Portuguese and allows you to save the result of the photo on PC, without watermark and in high quality. The step by step is simple to understand and the application of the theme in the browser is done with the help of the plugin Personas Plus, which has free download. Here's how to make Firefox look your way.
How to make Firefox ask where to save the downloads

See how to create themes for Firefox using Pixlr
How to create a theme in Pixlr
Step 1. Access the Pixlr Online Editor (pixlr.com/editor) on the computer, which works as a Web App, without download. Select "Open an image from your computer". Find the photo you want to edit to apply to Firefox and confirm "Open." It is recommended to use a high resolution photo, over 3000px wide;

Open a computer image in Pixlr
Step 2. When the photo opens in Pixlr, select the "Cut" tool in the toolbar on the left. Click the "Restriction" menu and select "output size" at the top left. Finally, add the width and height (px) proportions depending on the type of theme you want to create:
- To create Firefox header (top): 3000px wide x 200px height
- To create Firefox footer (base): 3000px wide x 100px height

Select the crop of the image in the proportions of the Firefox theme
Step 3. Click and drag with the crop tool on the image and note that the proportions will be marked not to distort. In this example we will do the header, but the steps are the same for footer. Check out the final size in the "Browser" window, at the top right, to ensure that the ratios are the same as stipulated above by Firefox. Press "Enter" on the keyboard to apply the cut;

Apply the cut in the image in the proportions indicated
Step 4. Now just save the image on the PC. To do this, select "File" and click "Save". Click on "My Computer, " choose the image format (JPEG or PNG) and be aware of the full size of the photo, displayed at the bottom of the screen, to keep 300 KB or less. If it is too large, reduce it in the "Quality" bar. Confirm "Ok" and save to PC.

Save the image of the theme on the computer by Pixlr
Apply the theme in Firefox
Step 1. From Firefox, go to the Add-ons Online site (addons.mozilla.org/en/firefox). Look for the "Personas Plus" plugin and confirm "Add to Firefox";

Add in Firefox the Personas Plus extension
Step 2. When restarting the browser, the plugin will already apply its own interface but you can customize with your image. To do this, click the Personas Plus shortcut button at the top right, click on "Persona Persona" and confirm "Edit";

Start customizing the Firefox theme with the Personas Plus plugin
Step 3. The plugin names the top header as "Toolbar" and the "Status Bar" footer. Select "Search" and find the image created in Pixlr on your computer, confirming in "Open". You can even change the text and title bar colors if you prefer. Apply to "Ok";

Add the image you created from your theme in Personas Plus and apply OK
Step 4. Your theme will be applied in Mozilla Firefox and you can customize as many times as you like.

The custom theme will be applied in Mozilla Firefox
What is the 324 error in Firefox and Google Chrome? Exchange tips in the Forum.