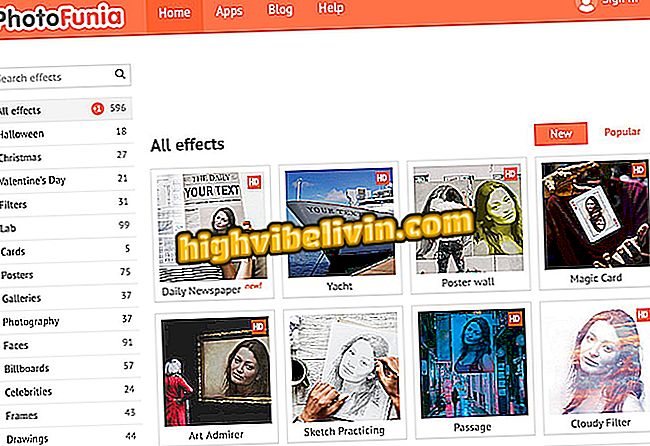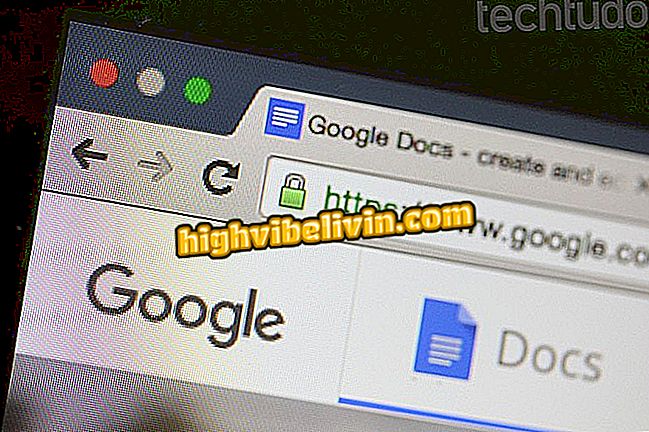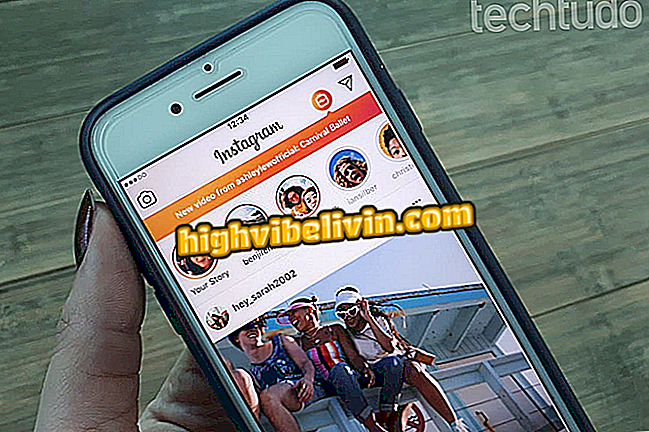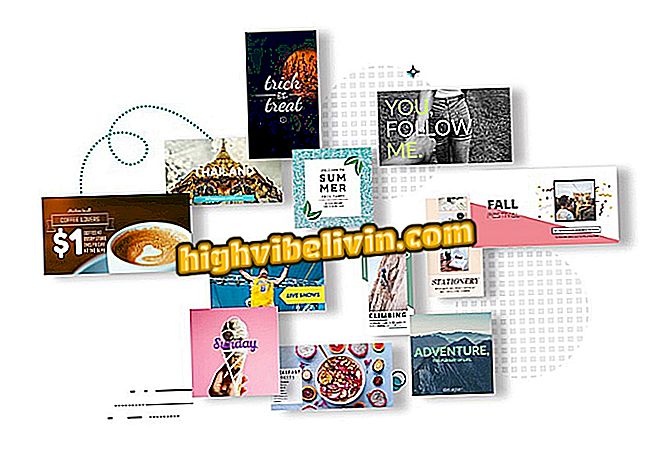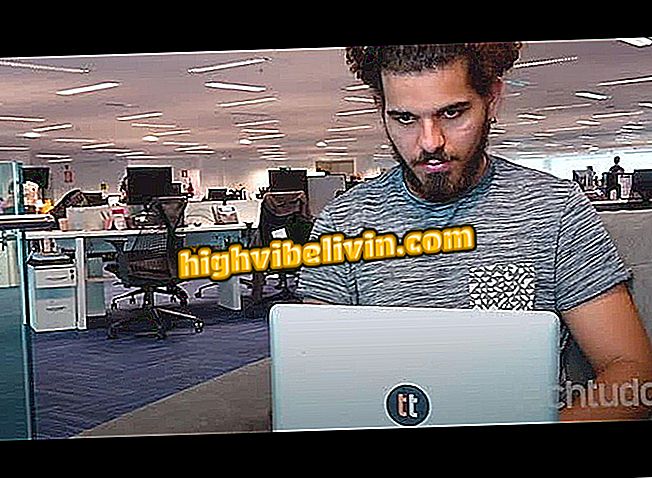How to draw screen print from notebook
You can take print on your notebook with a few steps. Most laptops have a specific shortcut for taking screenshots - images also known as "screenshot" or "print screen". However, unlike what happens on cell phones, the pictures on the screen are not usually saved automatically by the PC, which may confuse some users.
In the following tutorial, see how to print the screen of your notebook and also how to save the screenshots. The procedure was done on an Asus device, but step-by-step is similar on other Windows devices such as Samsung, Dell, Lenovo and Vaio.
Windows 10 October 2018 Update can delete data from PC; know how to avoid

How to Burn a Windows Notebook Screen
Want to buy cell phone, TV and other discount products? Know the Compare
Step 1. Before taking any print, you need to find the shortcut to take screenshots on the keyboard. On most computers, this key is identified as "Print Screen" or "Prt Sc" in its abbreviated form.
Also on most PCs, the key is usually at the right end of the keyboard or above the numeric keys;

How to draw screen print from notebook
Step 2. Now that you already know which button to push when capturing the screen, access the content you want to print. Then touch the "Print Screen" key.
Remember that when making a screenshot, all content on the screen is captured, so avoid taking prints that may expose your personal or sensitive information;

All screen content will be captured, so protect your personal information
Step 3. The print is done, but now you have to save it. To do this, go to the Start Menu and search for Paint. Then open it;

To save the print, first open Paint
Step 4. Once Paint is open, simply paste the print by pressing the "Ctrl" and "V" keys at the same time. It is worth remembering that the same key combination allows you to paste your screenshots into other programs, such as Microsoft Word, PowerPoint and WordPad;
Step 5. The captured image will be displayed on the Paint screen and you can save it to the PC files. Remember, however, to save the image in an easily accessible location;

Save the image to an easily accessible folder with the help of Paint
Ready! Completed the previous step, feel free to close Paint and share your screenshot.
Print with auto save
For users who prefer a more practical and faster method than the one presented above, Windows can also automatically save screenshots. Learn how to use this function with step-by-step instructions below:
Step 1. Again, skip to the content you want to capture. This time, however, simultaneously press the Windows and Print Screen keys. A "blinking" of the screen will indicate to you that the print was done successfully;

In order for the print to be saved automatically, touch the Windows and Print Screen keys together
Step 2. To access the location where the screen photo was saved, open the start menu and search for "My Computer". Then click on the item or hit the "Enter" key to continue;

In the Start Menu, go to My Computer to find the folder where the screen capture was saved
Step 3. Finally, select the "Images" folder and then "Screenshots".
of screen ", within" Images "Which computer to buy? Check out the Forum