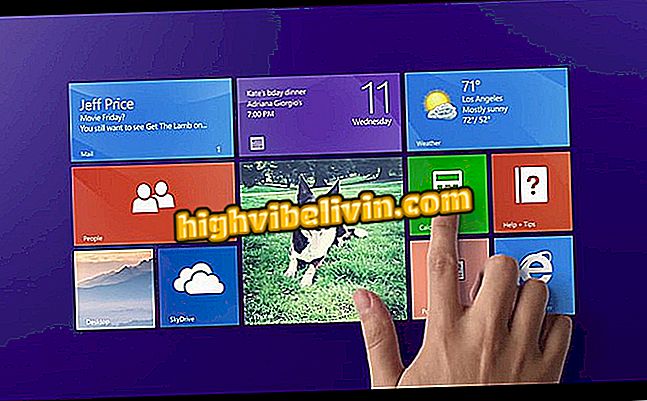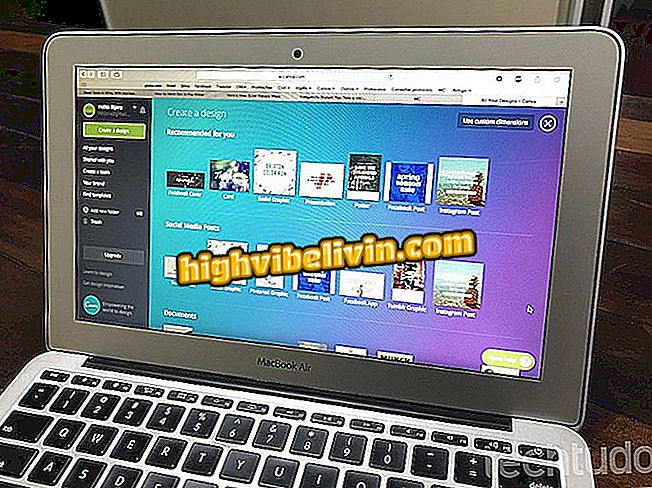How to Make Instagram Perfect Stories with PostMuse Ready Templates
PostMuse is an application for Android and iPhone (iOS) that brings perfect ready and editable templates for Stories posts on Instagram. The app offers a series of templates with high quality design that can have images and texts adjusted on time. There is also the option for the user to create their own templates, and edit them whenever they want.
READ: 'Bizarre' words have seen fashion on Instagram; understand
Simply touch the elements of design, edit font, colors and content, and prepare material for the standard dimensions of the social network. The result is a professional touch publication made especially for sharing in Stories. Here's how to use the main features of PostMuse on your phone.

PostMuse provides templates for Instagram posts
Want to buy cell phone, TV and other discount products? Know the Compare
Step 1. After downloading PostMuse for free on your phone, open the application to see a screen with several designs ready to use on Instagram. You do not have to register to access the templates; simply touch one of the options to open the integrated editor;

Choose one of the free PostMuse templates
Step 2. The template texts usually come in English, but you can change the content manually. Touch the text box to open editing options. In "Text", it is possible to rewrite the content without losing the formatting;

Edit post texts in PostMuse
Step 3. Explore other text editing options such as resizing and font. You can also set style (italic, underline etc), color and opacity of the writing. At the end, tap outside the text box on the image to return to the post editor home screen;

Touch the image to exit the PostMuse text editor
Step 4. In "Zoom", you can adjust the size of the background image by sliding the bottom bar sideways. It is also important to use the "Size" feature to ensure the image is in the correct format for posting to Stories. There are also post options for Feed in square, portrait, and landscape formats;

Adjust the background image size and post dimensions in PostMuse
Step 5. Tap "Add" to add images and other elements to the post. Touching "Free photos", the application shows a gallery of free photos to use;

Add photos and other external elements to PostMuse post
Step 6. Tap "Save and share" to open the PostMuse sharing menu. Then go to "Share on Instagram" to transfer the image directly to Instagram Stories. Use social networking tools to enhance the post and share with your followers.

Share the PostMuse post directly on Instagram Stories
Problem in posting photo with caption in Instagram; what to do? Ask questions in the Forum.

How to make Stories on Instagram