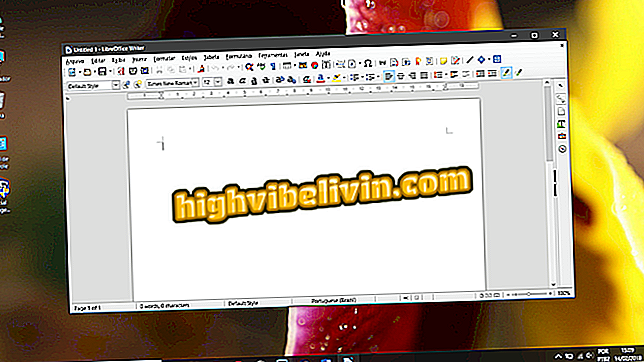How to make PivotTable in Excel
Excel pivot tables let you summarize data in a few clicks. The feature is very flexible and ideal for assisting in the analysis of spreadsheets with large amount of information. The user can toggle the values between columns and rows in real time. The modifications are applied and displayed instantly, allowing you to arrive at the expected result with greater ease.
In the following step-by-step, learn how to create a PivotTable in Excel. The procedure was performed in the latest version of Office, but the tips are also valid for users of previous editions of the Microsoft program.
Seven Excel functions that few people know about

How to Create Charts in Microsoft Excel
Want to buy cell phone, TV and other discount products? Know the Compare
Step 1. Select a cell inside the table that you want to analyze and in the "Insert" tab, choose the "PivotTable" option;

Adding a PivotTable
Step 2. The table should be selected automatically. If this does not happen, click on the button indicated in the image and select your table manually;

If necessary, select the table with the data
Step 3. The PivotTable can be inserted into a new worksheet or the existing worksheet. If you want the table to be in the same worksheet as the data source table, click on the indicated button and select the location;

Choose where the PivotTable will be generated
Step 4. In the right side column, you need to mark the data that will be displayed in the PivotTable. Below you can drag the items between the "Filters", "Columns", "Lines" and "Values" fields;

Adjusting PivotTable Data
Step 5. Notice that with each change, the PivotTable is automatically updated to reflect the new configuration. Make the changes until you reach the desired result;

Adjusting PivotTable Data
Step 6. By default, fields with text are displayed in summed values. You can change this setting by clicking on the arrow to the right of the name of your column and, in the menu that appears, open "Field Settings ...";

Configuring Data Field
Step 7. Select the "Custom" option and choose how the data will be expressed. After making the desired changes, press "OK";

Configuring Data Field
Step 8. In the case of fields with values, the data is displayed together. To change them, access the field settings and, in the "Show Values as" tab, choose the desired option;

Configuring Data Field
Step 9. Whenever an information or value is modified in your data source table, the PivotTable must be updated. To do this, right click on it and in the context menu select "Update". If you want to update all the pivot tables in your spreadsheet, you must go to the "Analyze" tab, go to "Update" and press the "Update All" option.

Updating PivotTable
What is the best way to convert a PDF file to Excel? Exchange tips in the Forum.