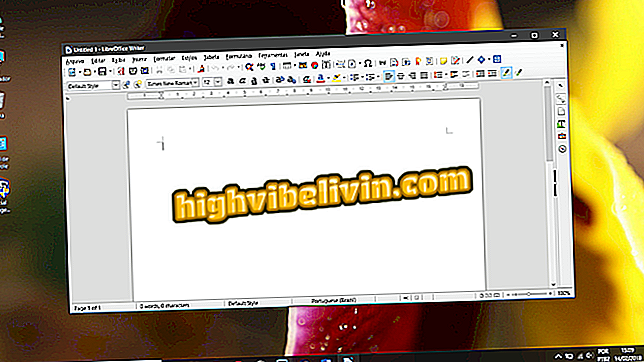How to make professional slides on mobile with Google app
Google Slides is a free application to create custom slides, ideal for anyone looking for a replacement for Microsoft PowerPoint. With it, the user can create and edit their presentations in a professional and practical way directly by the cell phone, without relying on a computer. The feature is available for Android smartphones, and to use, you only need to sign in through your Google account.
The tool allows you to customize the theme, add text, image, work offline, share with friends and even stream the slideshow via streaming on the TV. Files still have integration with the Google Drive cloud and do not populate the storage of your smartphone. Want to become the ninja of the slides? So check out this tutorial how to use the main features of the app.

Learn how to create and edit slides using Google Slides on Android
Alternative to PowerPoint, Google Slides lets you control slides by mobile
Creating a Slide Show
Step 1. First, find the Google Slides app on your phone. Depending on the device and version of Android, the tool may be installed natively or the download from the Google Play Store may be required.
Step 2. When you open the app, tap the red "+" button to start your slides. A new presentation will open. To get started, add a title and subtitle on the first slide by tapping the screen and typing the new text.

Create your presentation on the Google app from Android
App: Get tech tips and news on your phone
How to customize the theme
Step 1. Before continuing to edit your presentation, you must choose a background theme to use with default colors and fonts. To do this, touch the top right menu (indicated by three dots) and select "Change Theme".

Personalize slide theme with Google Slides on Android
Step 2. The app already has a gallery with some suggestions of ready-made themes, just select one of them. Note that the color, text font, and background patterns will be applied. You can change the theme as many times as you like.

Choose slide theme from Google Slides on Android
How to add a new slide already formatted
Step 1. Now that you have the slide cover ready, touch the "+" button at the bottom of the screen to add a new slide to the slide show. Some already formatted templates are offered, with separate text, stylized, or blank columns.

Add new slides through Google Slides on Android
How to edit pictures and texts
Step 1. To add photos to the slide, tap the "+" button at the top of the screen and select "Image." Two options will be displayed: to find the photos in the cell gallery (already saved) or register one with the camera. Browse or capture the photo.

Add new slideshow images through Google Slides
Step 2. The image will open on the slide. To edit the proportions, drag the marked sides in blue. When you touch the photo, a menu will open to copy, paste or crop the item. When you touch the three points of this feature bar, more items to delete the image, add comment, replace, or insert a link will be displayed.

Edit images on slides through Google Slides
Step 3. The custom text is also simple to insert into the presentation. Touch the "+" button at the top of the screen again. Choose the "Text" option. A blue box will open on the screen for you to enter whatever you prefer. Note that at the bottom of the screen there is a settings bar to leave bold, italic (I), underscore (S), left align, center, or add topics. You can change places and reduce size by dragging the edges of the blue text box.

Add new slides to Google Slides
Step 4. To edit the text more advanced, touch the item and select the "A" button at the top of the screen. A tab will be displayed with full font, font size, text color, and bulleted highlights in the "Texts" category. As an example, let's change the color. Just touch the option and select the hue you prefer to apply to the text. The same can be done with the other resources.

Edit text on slides through Google Slides
Step 5. The tool also offers in the text editing the "Paragraph" tab, with advanced alignment functions, and the "Form" tab to fill text, borders and dashes.

Edit the paragraphs and shapes of the texts in the slides by Google Slides
Leave available offline
Step 1. Google Slides allows you to make edits offline on the slide, that is, without Internet. To do this, touch the menu at the top right of the screen (indicated by three dots) and activate the key next to "Available offline".

Make slides available offline through Google Slides
Export, print, or share
Step 1. Tap the app's side menu again (indicated by three dots) and select "Share and export". In the next tab you can generate a sharing link, send a copy, save to your Android (export) as .pptx, .pdf, .txt and other formats, print or make a copy of the presentation.

See Google Slides sharing and export options
Step 2. In the "Save As" case, the formats for exporting the presentation (including PowerPoint-compatible formats) will open. Check the desired option and confirm "Ok". Already for "Print", the app will generate a PDF to send to the printer via mobile.

Choose the format to export the presentation or print to Google Slides
Step 3. Google Slides also allows shared editing with friends. To do so, select "Add people". Enter the people's emails, a message, select the type of permission (to edit, comment or just view) and send the arrow button at the top.

Share slides on Google Slides with your friends
Slide show and streaming
Step 1. With the presentation ready, you can run to view the result and more transmission options. To do this, touch the "play" button at the top of the screen. Then, select the transmission option you prefer (on the device, streaming, in a meeting, or in a scheduled meeting) on the tab.
Step 2. In this example, we'll stream via TV with a Chromecast. With the device paired with the TV, wait until the presentation is initialized. On the cell phone, you can watch a timer and slide the slides on the big screen.

Cast the presentation on the device or via streaming on the TV
Cell Phone Restarting Alone: What Can It Be And How To Solve It? Discover in the Forum.