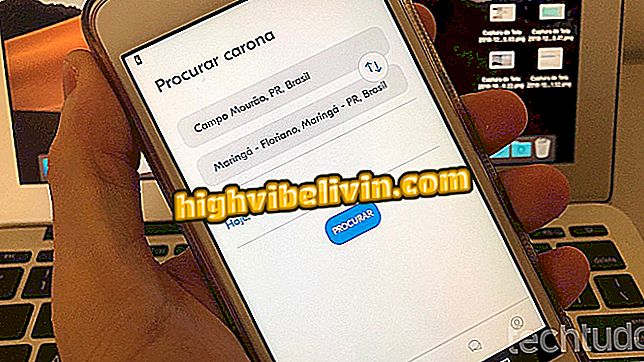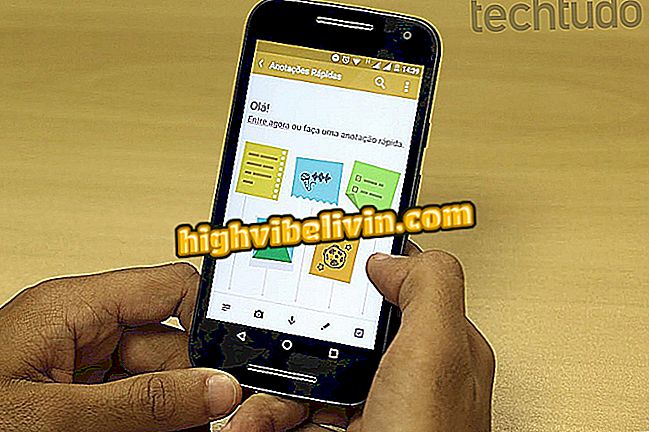How to make a quiz for questions and answers
Survey Any Place is an online service that allows you to create quizzes and question forms online via the PC. The tool is useful for recording visitors' opinions on websites and blogs, for example. The site can also be used for academic purposes, such as market research or case studies.
In the following tutorial, learn how to use Survey Any Place to make quiz forms and quiz questions online. The application is free and runs directly from the browser, meaning you do not have to download or install anything on your computer.
How to use Microsoft Forms to create an online form

Learn to create questionnaires at Survey Any Place
Want to buy cell phone, TV and other discount products? Know the Compare
Step 1. Access the Survey Any Place website (app.surveyanyplace.com) and, if necessary, sign up for the "sign up!" Option for free;

Sign in or register on the site
Step 2. You can send a logo image to your questionnaire by clicking on the cloud icon. To continue without the file, press the purple button that reads "Click here to continue without logo";

Add a logo to your quiz
Step 3. In the "Questionnaire title and link" section you can give your form a name and customize the access link to it. Press "Add question" to enter a question;

Customize the questionnaire title and link
Step 4. Select the question type and confirm in "Add question" to include it. There are textual questions, forms, images, slider, ranking, among other options available. Repeat the procedure to add as many questions as you need;

Adding quiz questions
Step 5. Expand the "Intro screen" category to customize the questionnaire intro page and start button;

Customizing start screen
Step 6. In "Final screen", you can customize the text that will appear on the final screen of your questionnaire and add a return button to the beginning of the quiz or to a specific website;

Customizing the final quiz screen
Step 7. On the "Design" tab, you can customize the appearance of your form. To view the changes, select the "Preview" button in the upper right corner of the screen;

Changing quiz design
Step 8. Access the "Extra Options" tab to customize the text settings, order of questions and general options of your form;

Changing quiz settings
Step 9. Use the "Share" tab to copy and share the link to your questionnaire. Subsequently, responses can be checked in "Results" when you are logged into the site with the account where you created the form.

Copy the link from your quiz
Ready! Take advantage of the tips for creating questionnaires and quizzes online with Survey Any Place.
How to resolve this formatting problem in Word? Ask questions in the Forum.