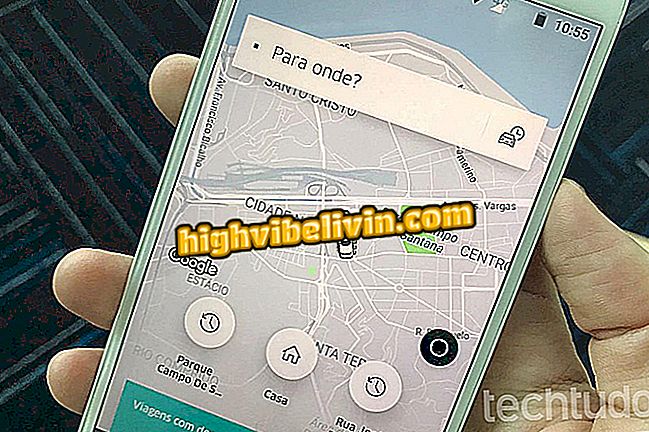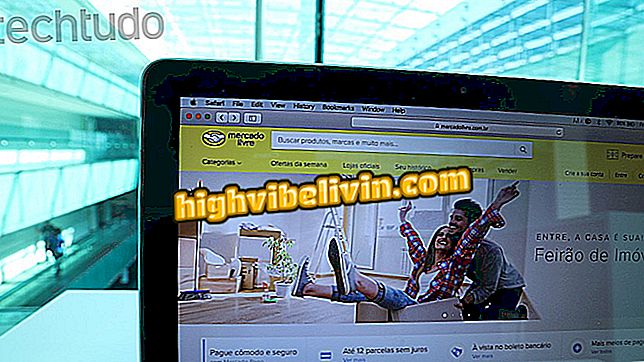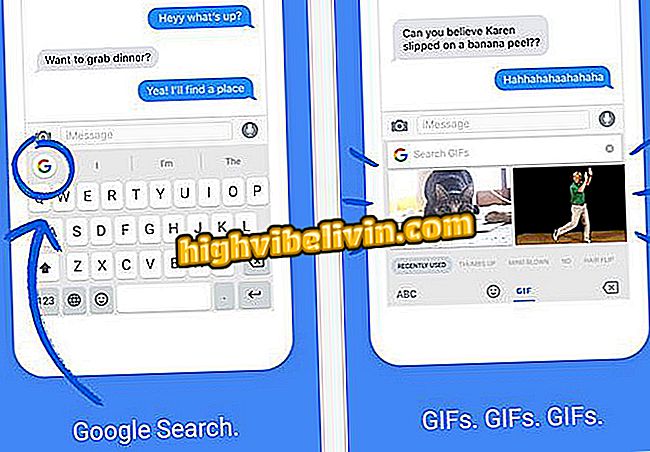How to reactivate the notebook's touchpad without a mouse
When you disable the notebook's touchpad (inadvertently or not), the user may feel that it is only possible to reactivate the touchpad with a mouse or a touch screen. However, it is possible to use a quick step-by-step with keyboard commands to troubleshoot the problem in Windows 10.
Learn how to set up the notebook touchpad to do a 'middle click'
The procedure is valid for different brands of notebook and is very simple to perform without the need for specific knowledge. You also do not have to spend money buying peripherals or even taking up PC storage with extra apps. See in this tutorial how to enable the notebook touchpad with quick shortcuts.

How to enable the touchpad on the notebook with keyboard commands
Step 1. If your touchpad has been turned off by mistake, first press the "Windows" button on the keyboard;

Press the Windows key on your keyboard
Step 2. The notebook will display the Windows side menu. With this, enter "Settings" in the system search bar, which will be activated automatically. Use the arrow keys to select the "Settings" item in the listing. To access, press the "Enter" button.

Press the keys to select the settings and tap Enter
Note that with this process the "Settings" item will appear in the highlighted list in blue.

W
Step 3. The "System Settings" screen will open. Press the "Tab" key to mark one of the items and make it navigable. Now with the arrow keys navigate to "Devices" and tap the "Enter" key to access;

Press the key sequence to select Devices in Settings
Note that with these commands on the keyboard the "Devices" item will be marked with a black frame;

Select the device menu on the notebook using the keyboard shortcuts
Step 4. In the device settings press the "Tab" on the keyboard once and navigate with the arrow buttons until you find the "Touchpad" item. Press "Enter" to access;

Press the key sequence to select the
With this procedure, on the notebook screen, the "Touchpad" item will appear highlighted, displaying its settings on the right side. Note that there is a key indicating that the Touchpad is "Off";

Select the touchpad menu on the notebook
Step 5. Finally, press "Tab" on the keyboard until you select the "Off" key at the top of the Touchpad settings screen. To activate the touchpad again, press the space bar on the keyboard.

Press the key sequence to activate the touchpad on the notebook
Ready. Note that the Touchpad item will change from "Off" to "On" as indicated in the GIF below, and it will resume working normally on the notebook.
Activate the touchpad on your notebook
Got any questions in the step by step? See the complete GIF process below:
See the complete process for activating the notebook touchpad using shortcuts
Chromebook Samsung or Acer: what is the best option? Comment on the Forum