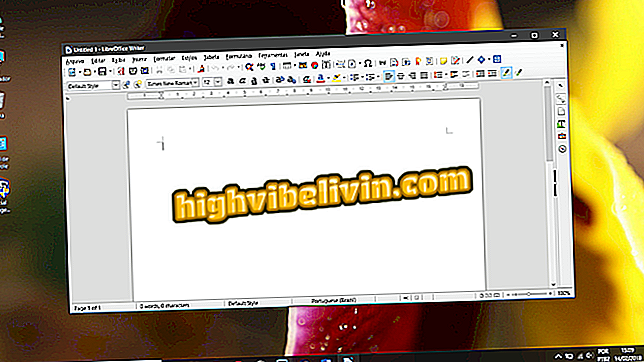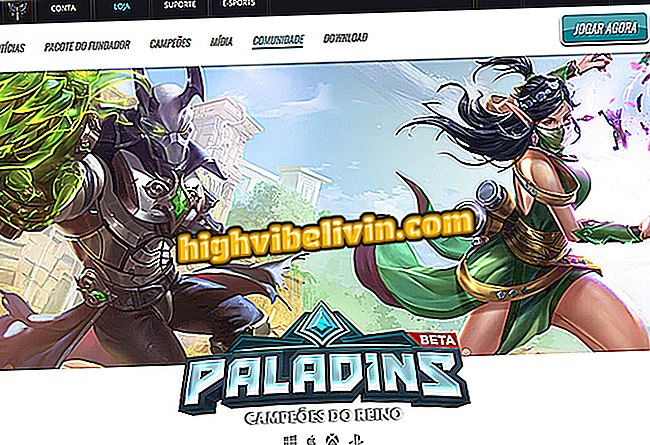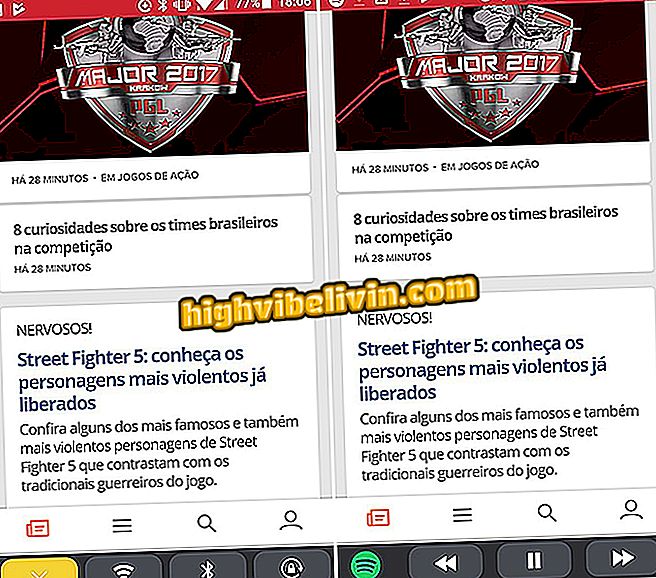How to set up Windows 10 to automatically enable the Wi-Fi network
Although it is common, not all the time that we use the PC or notebook, we are using the Wi-Fi connection. Therefore, you may want to turn off this feature to save battery power in an airplane or other place where there is no Wi-Fi available.
How to Upgrade PC to Windows 10 Creators Update
Fortunately, with the Windows 10's Creators update, you can now make your PC automatically wake up the Wi-Fi network, so you do not have to do it later. In this tutorial, you will see in detail how to do the procedure without any complication.

Make sure your PC can receive Windows 10 before attempting to upgrade
Step 1. Click on the wireless networks icon that is in the Windows 10 taskbar, well next to the interface;

Clicking on the Windows 10 Wireless Networks icon
Step 2. In the menu that appears, click on 'Wi-Fi' to disable the feature;

Starting Wi-Fi deactivation from your PC
Step 3. When you do this, Wi-Fi will be disabled and you will immediately see 'Enable Wi-Fi again', which by default is set to 'Manually', which means that to reactivate Wi-Fi you need to click again in 'Wi-Fi'. To change this, click the arrow next to 'Manually';
App: Get the best tips and latest news on your phone

Changing the Wi-Fi re-enable option
Step 4. In the list that will appear, click on the time option that is most convenient for you.

Selecting how long Wi-Fi will be activated automatically
Ready! Now when your chosen time is up, the system itself will activate Wi-Fi and you'll be able to use it quietly.