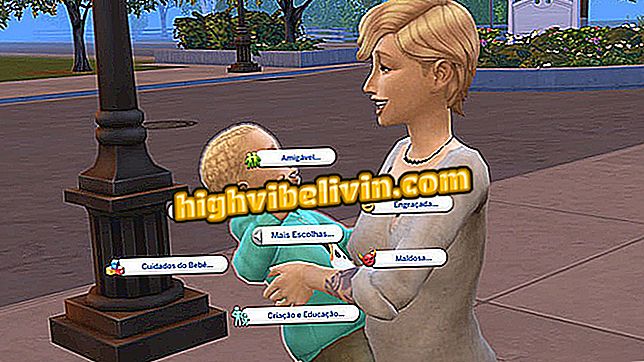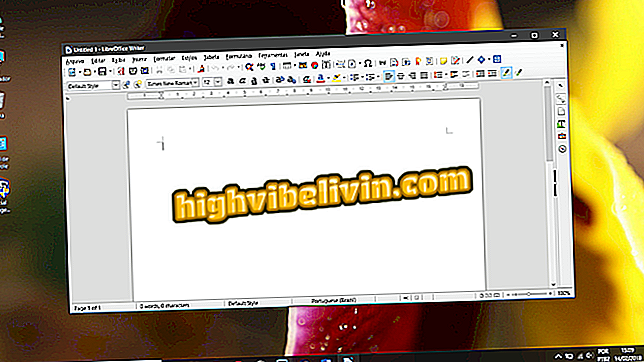Learn how to use your notebook as a Wi-Fi repeater
Currently being connected 24 hours a day is common, but there are some cases that the Wi-Fi signal does not cover the entire residence and makes it impossible to use in certain areas. If this is your case, be aware that your notebook may be able to perform the Wi-Fi repeater function.
How to change Wi-Fi router password on mobile
This is only possible because Windows 10 has been offering this feature natively since the birthday upgrade launched in 2016. If you have an upgraded Windows 10 notebook, check out the procedures below and see how to use it.

Learn how to turn your Windows 10 notebook into a Wi-Fi repeater.
Step 1 : Click the "Start" button located in the lower left corner of the screen and then open the Windows 10 "Settings" application;
Step 2 : Search and enter the "Network and Internet" option;

Open Windows 10 Network Management
Step 3 : Locate the "Mobile Hotspot" tab in the left side menu;
mobile "of Windows 10Step 4 : A new section will open, under "Share my internet connection", configure which signal you want to distribute, that is, if you use a cable to access the internet, select the "Ethernet" option, otherwise, choose the "Wi-Fi" option;

Choosing which connection to share: Wi-Fi or Ethernet
Step 5 : Windows creates the name and password for the network automatically, however, it is advisable to change this data. To do so, click "Edit" and fill in the "Network name" and "Network password" fields with the data you prefer. Finally, click "Save";

Setting the Wi-Fi network name and password
Step 6 : Turn on the key below "Share my internet connection with other devices";

Enabling the Wi-Fi repeater function on the notebook
Okay, now you just have to connect your smartphone, tablet, or any other Wi-Fi device in the new network. The wireless network password and name are the same information you chose in "Step 5".

Connecting to Wi-Fi distributed by notebook
How to put speed limit on the router? See in forum