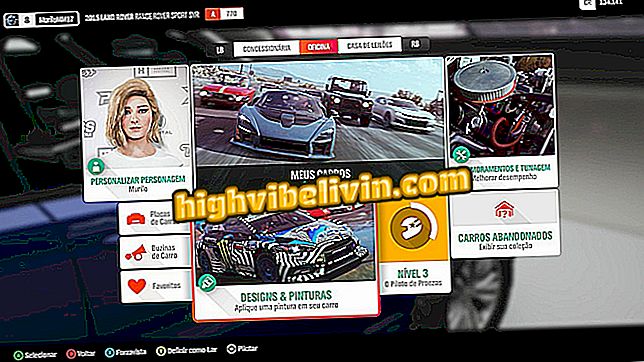Retrieving Chrome history from your Google account and DNS
Retrieving your browser history can be useful for locating the address of a website that gets lost after you clear history. For Chrome, you can do this in two ways: through your computer's DNS, or by accessing your Google account's activity log. In the latter case, the user must be logged in during navigation.
READ: Chrome has 7 functions that nobody knows; know everything
In the following tutorial, check out how to retrieve Chrome browsing history on your PC. The hint of accessing the DNS record is only valid for Windows computers. MacOS or Linux users can use the procedure that retrieves the activity history saved in the Google account.

Learn how to retrieve Chrome browsing history
Want to buy cell phone, TV and other discount products? Know the Compare
Using the DNS Registry
Step 1. Open the Run by pressing "Windows Key + R". In it, enter the command "cmd" and press "OK";

Open the Windows Command Prompt
Step 2. In the Command Prompt window, type "ipconfig / displaydns" (without quotation marks) and press Enter;

Enter the indicated command
Step 3. You will see the sites on which the computer recently connected. It is important to remember that the list also includes sites accessed by other applications and browsers.

Viewing history of sites connected to the PC
By Google history
Step 1. Go to myactivity.google.com and log in to your Google account, if necessary. Then choose the "Filter by date and product" option;

Open the Google Activity Log
Step 2. Choose the period in which you want to view the history and uncheck the "All products" option;

Choose the date and uncheck the indicated option
Step 3. Finally, select the checkbox to the left of "Google Chrome" and click on the magnifying glass icon. The history of visited sites in the selected date range is displayed.

Viewing Chrome activity log
How do I update Google Play Services on my phone? Ask questions in the Forum.

Updating Google Chrome on your phone