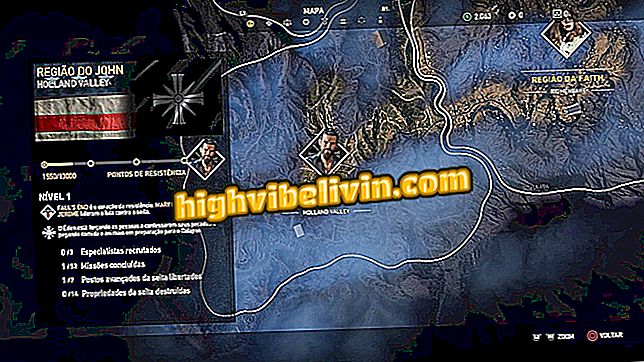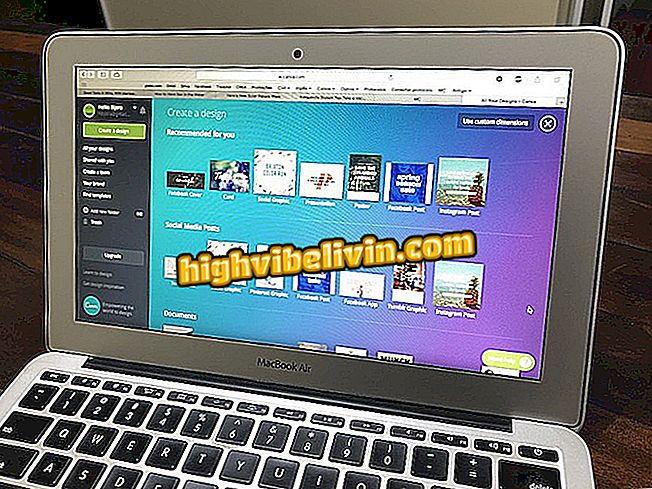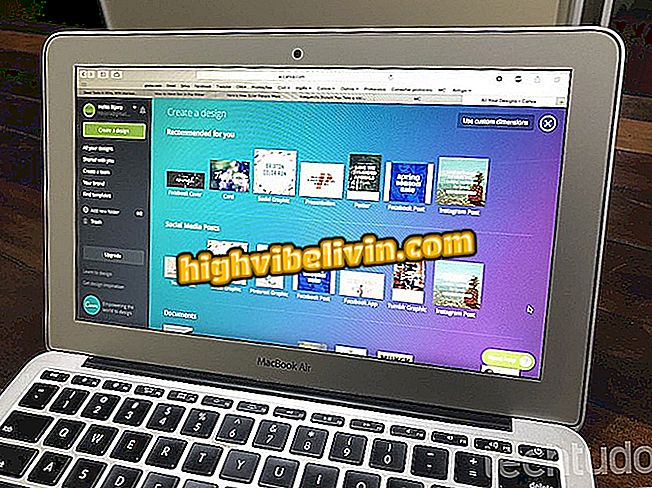How to adjust the image size on a Samsung smart TV
Samsung smart TVs have the option to set the image size simply. Thus, it is possible to correct problems with distortions, stretched, cut or shrunken views, improving the user experience when watching movies, novels or World Cup games, for example. The standards offered by television can be chosen according to the content being displayed.
Another option is the "Fit to Screen", which determines the best format automatically. Check out the following step-by-step how to adjust the image size of a Samsung smart TV.
How to program Samsung's smart TV to turn itself off

Setting the image size on Samsung TV
Step 1. Press the "Menu" button on the remote control. A settings guide will be displayed on the TV. Navigate with the arrows to the option "Image" and access using the arrow to the right;

Access the picture menu on Samsung TV
Step 2. Once the "Image" section opens, navigate with the arrows to the "Screen Adjustment" item;

Open the screen setting in the TV menu
Step 3. Now select the "Image Size" item;

Select the screen size setting
Step 4. A menu with different image dimensions will open on the screen. Navigate with the arrow keys on the remote control until you find the ideal size. Note that in some sizes the image appears too stretched, cutting on the sides;

The image may be stretched on the TV.
Step 5. Other sizes, such as 4: 3, for example, shrink and distort the image on more modern TVs;

Or even in a smaller format, shrinking the image
Step 6. The ideal is to find the size that fits the whole dimension of the image on the TV, without cutting the sides - it is worth checking on the website of the manufacturer which is the size of the image according to the model. You can also select the "Fit to Screen" option, which automatically chooses the best format.

The ideal setting, depending on the model of your TV, fits the sides of the image without cropping
What are the little known features of HDMI? Discover in the Forum of