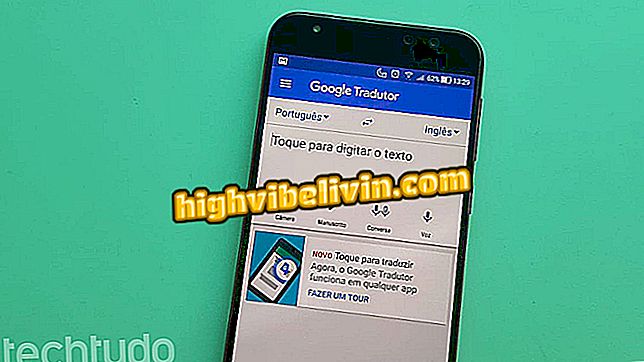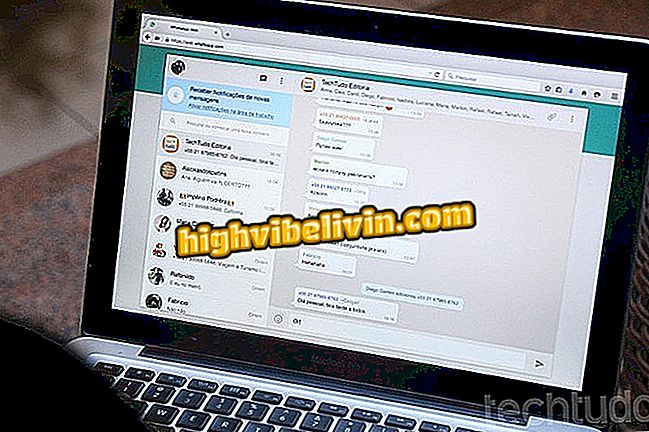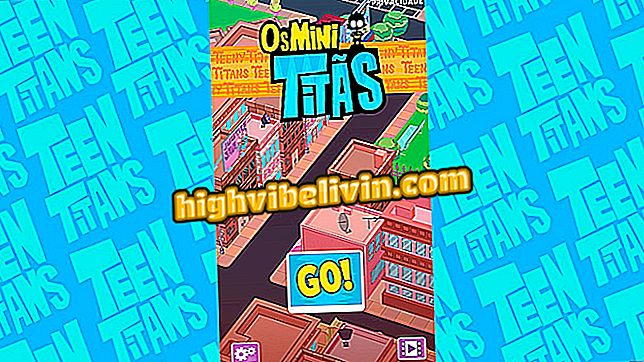How to use Lightroom presets to edit your Instagram photos
Lightroom is an Adobe photo editing application. Available in mobiles, it brings advanced features to professionals in the field of photography. However, some functions are free and can be accessed in one click, so they do not require specific knowledge to be used. This is the case for presets (presets), set of filter settings and effects rather used by digital influencers to enhance photos and draw more attention in Instagram. Lightroom presets can be found free or for sale on the Internet.
READ: Instagram has 'secrets' to make perfect photos
Digital Brazilian influencers, like Jade Seba and Flavia Pavanelli, have already stated using presets to edit photos. The feature is ideal for having images that stand out on social networks, or to organize the Instagram Feed with photos that have the same filter. In the following tutorial, check out how to tweak Lightroom on your mobile phone to enhance your photos and publish on Instagram. The procedure was performed in the iPhone app version (iOS), but the tips are also good for Android users.

Learn how to use Adobe Lightroom presets to enhance photos and publish to Instagram
Want to buy cell phone, TV and other discount products? Know the Compare
Step 1. Open the Lightroom mobile app and import the photo you want to use. To do this, touch the icon to the left of the camera in the lower right corner of the screen. Select the desired photo in your library;

Open the photo you want to edit
Step 2. Now tap "Predef." At the bottom of the bottom column. Choose the preset you want to use, according to the description of them ("bright", "vivid" etc).
These effects are free and are already included in the application, but there are digital influencers that sell the packages of presets they use for posts on social networks. The presets of Flavia Pavanelli, for example, were developed by photographer Lucas Pinhel and are for sale on his site. You can also create your own preset, by the computer.
When you've applied the preset of your choice, confirm the edit on the apply button, located in the lower right corner;

Apply a preset
Step 3. After applying the preset, you can adjust editing aspects such as brightness and color in the lower bar of Lightroom. Once you are satisfied with the result, touch the button in the upper right corner of the screen to save the edits and import the edited photo into the application library. Returning to the home screen, touch "All Photos";

Save the photo in the Lightroom library
Step 4. The photo you edited will be displayed in the library. Touch it to open it. Then select the Share button in the upper right corner;

Exporting edited photo
Step 5. Touch "Share" and choose the size of the image;

Select the photo resolution
Step 6. From the iPhone or Android sharing menu, tap on the Instagram icon. The social network app will open and you can choose whether to post the photo in the feed or in your story.

Posting edited photo on Instagram
How do I download data from my Instagram account? Ask questions in the Forum.

See 10 tips to leave your photos on Instagram with 'special touch'