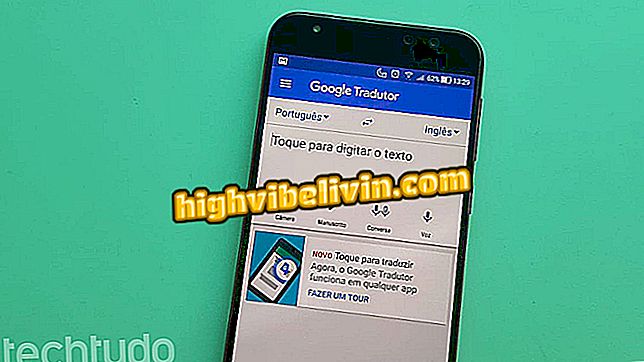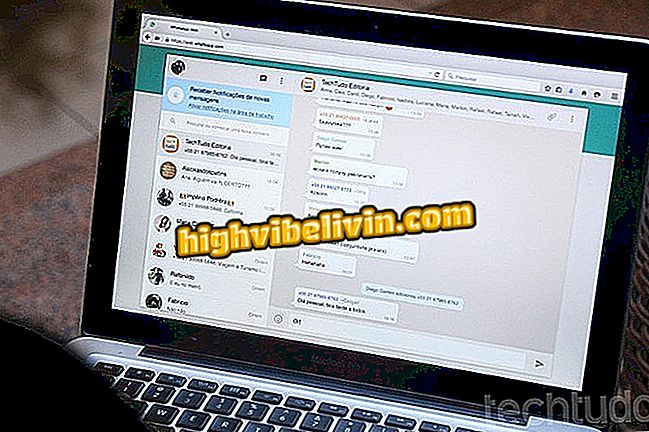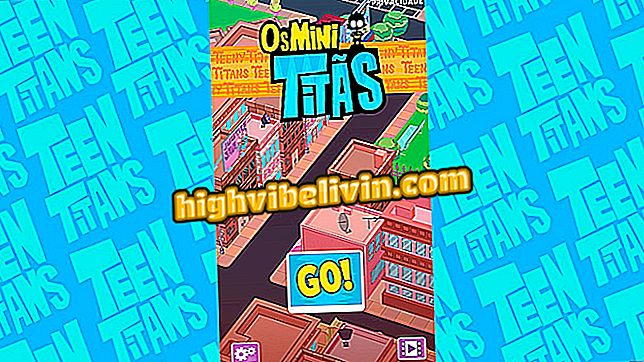Skype on Mac: See how to install and use the program
Skype is a communicator from Microsoft with versions for various operating systems, including macOS. The application has gained a major redesign for Apple computers, bringing a new design, more modern and faster in sending messages and files. The program is free to download and remains one of the best options for making video calls, voice calls, calling conventional numbers (VoIP) and chatting with friends using text. See in the following tutorial how to download, install and use the basic functions of Skype on Mac.
Skype online: how to use the program on the web without downloading anything

Step by Step teaches you how to download and use Skype on Macbook
How to download
Step 1. Download Skype for Mac and get the program installer on the Desktop. Double-click to open the installation wizard. Then move the app to the "Applications" folder of the Finder.

Move Skype to the Applications folder of the Finder
Step 2. Access the "Applications" folder and run Skype for the first time.

Access Skype in the Applications folder
Step 3. MacOS should display an alert message advising that Skype is an application downloaded from outside the Mac App Store. Click "Open" to continue.

Allow Skype to run on Mac
Step 4. Then grant permission for Skype to use your Mac data in "Always allow".

Grant a new permission to Skype to start using
How to sign in and start using
Step 1. Enter your Skype username and password.

Enter Skype email and password
Step 2. In the next step, Microsoft should require an additional code to enter Skype. Choose one of the methods offered to receive the code and access the account.

Get a code to enter Skype
Step 3. In the first steps of Skype, the app lets you choose one of two themes for the program: light and dark. Select and advance.

Choose a Skype theme
Step 4. Next, check the operation of the speakers and microphone. In general, it is recommended to enable the "Automatically adjust microphone settings" option.

Set up Skype video and voice features
How to start a conversation
Step 1. After the first few steps, Skype finally shows all your recent conversations and a list of contacts on the left. When opening a conversation, use the top buttons to start a video call, voice call, or add someone else to the chat. At the bottom, click the shortcuts to share emojis, files, and location.

Make calls of all kinds and send files in conversations
Step 2. By clicking on the contact name, Skype displays information about the person and allows you to trigger quick functions. For example, you can initiate a video or voice call, create a group, or activate the "Translator" function, which performs simultaneous translation of the conversation.

Use the translator function in Skype for Mac
How to configure
Step 1. Although you have already configured the Skype voice and video features in the installation, you can customize the program in another menu. Click the "three dots" icon at the top and choose "Application Settings".

Access Skype settings on your Mac
Step 2. Enable or disable chat notifications and sounds. You can also enable the great Skype emoticons.

Set notifications and other application options
Step 3. Click on your profile photo for an account overview. View the available credit and click on "Credit and Signature" to recharge. The credits, it is worth remembering, are used to make calls to landlines and cell phones.

View your credits on Skype
Skype stopped working: how to solve? Discover in the Forum.