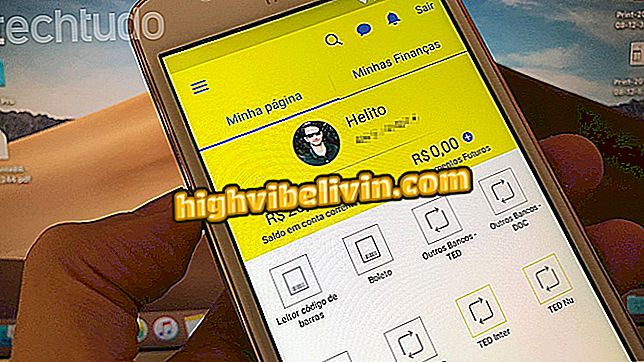How to insert YouTube videos into slideshows
Google Slides, the online service for creating multimedia presentations, allows users to attach YouTube videos to new slides. With the feature, you can determine whether the video will play automatically or whether it will appear static during the presentation - starting from a click. The tip is ideal for enriching the content of your presentations.
Seven Google Slides to make professional presentations
It is worth remembering that the added media will only play if the computer is connected to the Internet while the job is playing. See step-by-step how to add videos to slides.
Tutorial shows you how to add YouTube videos to slideshows
Step 1. When editing a slide, click the "Insert" option;

Option to insert elements into a Google Slides presentation
Step 2. Click the "Video" option;

Option to embed videos into Slides slideshows
Step 3. Google Slides will feature a YouTube built-in search screen. Enter a term related to the video and click the magnifying glass icon to start the search;

Action to search for a YouTube video within Google Slides
Step 4. Select the video you want to use in the presentation;

Option to select a video that will be inserted into the Slides presentation
Step 5. Click the "Select" option to insert the video into the presentation;

Option to attach a YouTube video to a Google Slides presentation
Step 6. Click and drag the edges of the video to fit the screen of your presentation;

YouTube video inserted into a slideshow
Step 7. Click "Video options" to view the playback options;

Option to customize the playback of a YouTube video inserted into a Google Slides presentation
Step 8. In "Start at" and "End at", you can determine an excerpt of the video that will appear on the slides. If you want to use the entire video, do not change anything at this point;

Option to choose an excerpt from the video that will appear in the presentation
Step 9. When you check "Autoplay when presenting", the video will play automatically when the presentation reaches the slide. If you want to use only the images without the audio, check the "Mute audio" option.

Options and autoplay and mute mode for a YouTube video in a slides presentation
Questions about Google Slides? Ask the Forum.