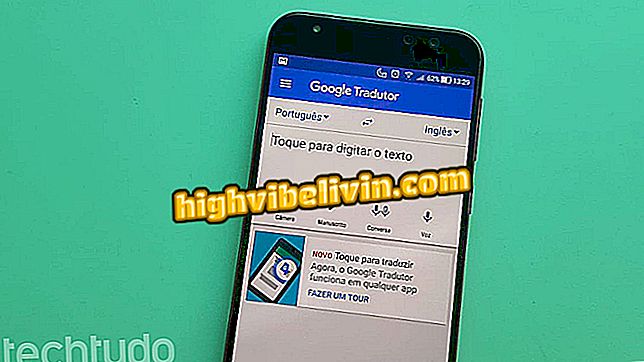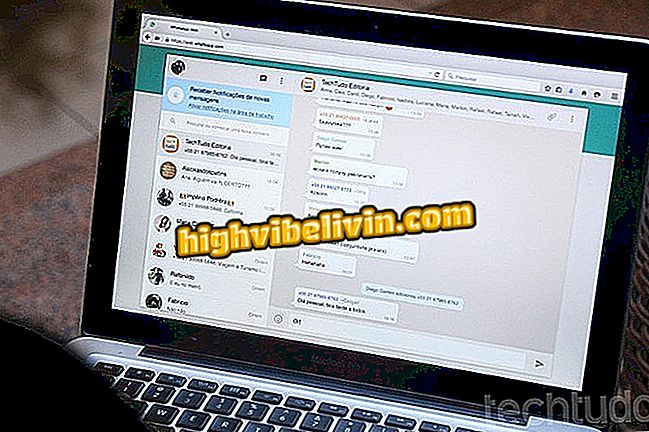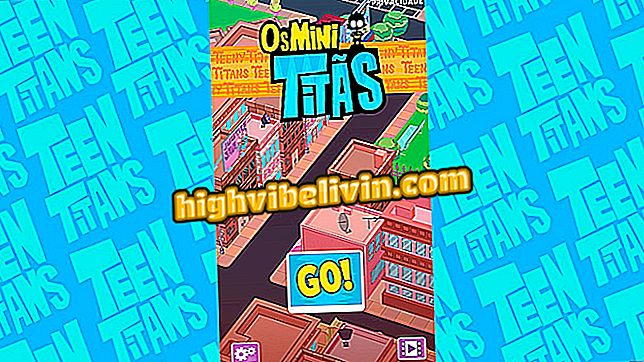How to Install a Video Card on Your Computer
The video card is the component responsible for generating the images on a monitor connected to the computer, in addition to helping the processor with the more complex graphics. These devices are present virtually all computers and can come in onbord versions, integrated to the motherboard, or offboard, which allows the user to choose their own configuration. In the latter case, the user has the option of installing a GPU on their computer in order to present higher resolutions or run games and programs with heavy visuals.
READ: Notebook promises good performance and has a fair price in Brazil; see if it's worth it
Here's how to install a video card on your computer. The procedure, although it seems very technical, can be performed by any user, provided it is done with care. Before we begin, it should be made clear that this process is unique to desktops, since the vast majority of notebooks do not allow these devices to be replaced. Also, be sure to disconnect your computer from electrical power.
Want to buy cell phone, TV and other discount products? Know the Compare

Learn how to install a video card on your computer
Identifying the board
If you use a computer with integrated video, that is, without a dedicated GPU, make sure that the video card you are going to install is compatible with the expansion slot. The current standard is PCI-Express, but if your computer is older, check your motherboard manual to find out if it supports the latest GPUs.

PCI-Express connection found on most motherboards
Now that you know that the motherboard has the expansion slot, make sure it is free, since it is possible that your computer already has a card installed. One tip that may facilitate this is to observe where the monitor cable connects to the enclosure. If it is in a higher upright position, next to USB connectors, RJ45 and more board connections, this means that you are using an onbord video (integrated with the motherboard) without a video card. It is worth mentioning that GPUs have the connectors in the horizontal orientation and are usually located at the bottom of the case, close to other video or audio connections.

Video onbord connections from motherboard, when the PC does not have video card
Opening the cabinet
To access the motherboard, you must open the enclosure. To do this, locate the cover opposite the connectors on the card, as it is this part that must be opened. Then check how many screws are securing the video card to the case. Usually, it is only one, which can be accessed by the open side of the component. However, some boards occupy two positions on the back of the case. So make sure it's just a screw that holds the device stuck.
Once the plate is unscrewed, it can not yet be removed, although it has a small mobility. On the side opposite the side of the VGA connectors on the video card, locate a small lock next to the motherboard that needs to be pressed to actually release the GPU. Before removing the board, make sure there is a power cable connected to the board and remove it by pressing a small lock on the side. Only then, you can gently pull the video card. Preferably, grasp the ends or fans.

The auxiliary power connector connects the source to the video card
Your PCI Express slot is now ready to receive the new video card. Note that the connector has a unique position to fit. To avoid confusion during the procedure, keep in mind that the GPU fans are positioned down. As soon as you insert the video card into the slot, the latch that secures it to the motherboard will automatically close. Verify that the placed card requires the additional power connectors and connect them according to the requirement of the device.
Then screw the video card to the case and make the first tests of the new GPU. The latest models have HDMI, Display Port or DVI connections. This feature is very important because it will define the type of cable that will connect your video card to the monitor or TV. After installation, make sure that the image output cables have been properly connected.

DVI and HDMI cables connected to the video card
The moment of truth
If the entire procedure is performed correctly, when you turn on your computer, the image will normally be generated on the monitor. So all you will need to do is install the latest drivers for your new video card. To do this, visit the manufacturer's website and have the GPU model and the version of your operating system in hand. During installation, your computer screen may flicker and show some irregularities, which is normal and will be completely fixed when the PC restarts at the end of the installation.

How to find out the model of your motherboard
Dedicated video cards bring more performance with regard to graphics, allowing you to play media content and games with higher resolution. At the time of purchase, get a GPU with performance appropriate for the games you usually play and also pay attention to the energy requirement. If your power supply does not have the capacity to power the entire system, you may end up having trouble using your computer.
What is the best cheap video card? Discover in the Forum of