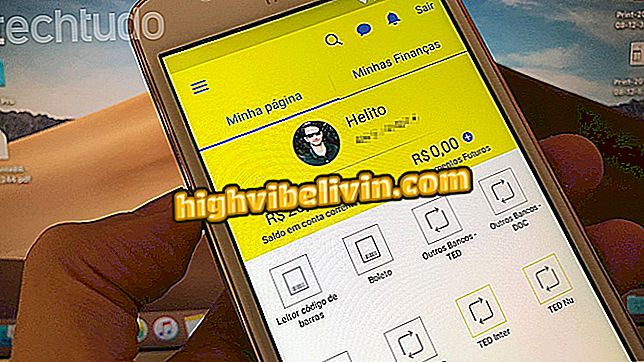How to use GIF in private message on LinkedIn
LinkedIn announced on Wednesday (11) a partnership with the Tenor repository - which was recently acquired by Google - to send GIFs in the chat. According to the professional network, the number of messages grew 60% in the last year and, with the novelty, it is expected to stimulate even more the use of the communication tool among the users of the platform.
Initially, the GIF gallery will be available for half the service accounts, both on the mobile phone and on the PC, by the web version of the professional network. The appeal should be released to everyone in the coming weeks. Check out, in the next step, how to find out if the novelty is already available to you, and if so, see how to use it.
LinkedIn: Tips Help Find Employment in 2018

LinkedIn earns gallery for GIFs enio in chat by computer and on mobile
On the computer
Step 1. Open the chat with a friend or group and check if there is the "GIF" button next to the attachment send icon. If there is, click on it to open the GIF gallery;

Accessing GIF gallery in LinkedIn chat
Step 2. To send an animation, just click on it. The GIF will be immediately published in the chat;

Click on the desired GIF to send it in the LinkedIn chat
Step 3. If you are looking for a specific image, you can use the search field to locate the desired GIF.

Using GIF Search on LinkedIn
On the cellphone
Step 1. Open the chat with a friend or group and check if there is the "GIF" button to the right of the camera icon. Tap on it to open the GIF gallery;

Accessing GIF gallery in LinkedIn chat
Step 2. Tap the arrow in the upper right corner of the gallery to enlarge it. You can also use the search bar, which reads "Search for GIFs", to find specific animations. To send the image, just touch the desired item.

Tap a GIF to send it
Ready! Take advantage of the tips for submitting GIFs to LinkedIn conversations.
How to Become a LinkedIn Company? Discover in the Forum.