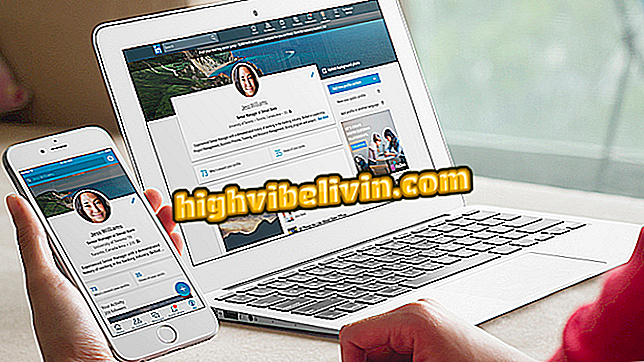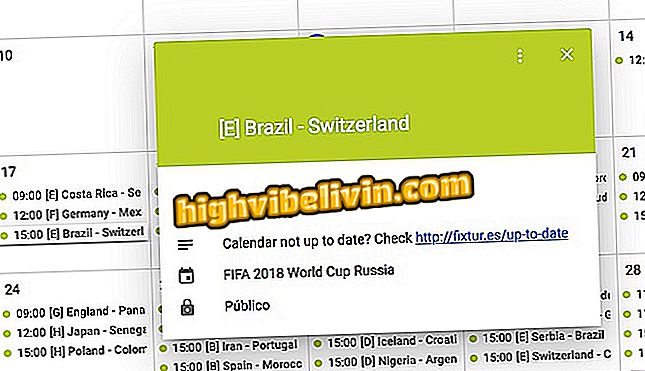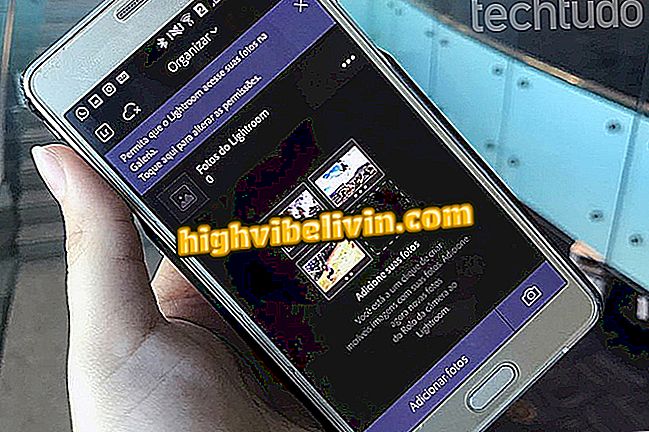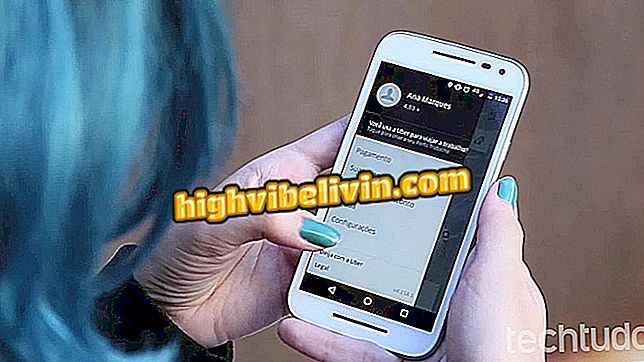How to use text formatting shortcuts in Gmail
Have you thought about writing an email more quickly, without needing the mouse to change alignment, font size or place markers? This tutorial will teach you the key combinations that can help you with this mission in Gmail, Google's free email service. Open up your makeup and test box during the step by step tips in your own email.
All Gmail tips

Gmail
How to enable keyboard shortcuts
Step 1. Before using the shortcuts, you must activate them.
To do this, open Gmail and in the upper right click the gear icon;

Before using shortcuts, you must enable them
Step 2. In the open box, click Settings;
Step 3. On the first tab ("General"), scroll down to the "Keyboard Shortcuts" section and select the "Keyboard Shortcuts Enabled" option;

Option will be unchecked as default
Step 4. Scroll to the end and click "Save changes";

Save to the shortcuts to start working
Using available shortcuts
Step 1. Open a new email by clicking "Write";

Let's test the shortcuts!
Step 2. In the email body field, you can use any of the table combinations as you type your text;
Shortcuts for formatting
| Desired action | Shortcut |
| Decrease text size | ⌘ / Ctrl + Shift + - |
| Increase font size | ⌘ / Ctrl + Shift + |
| Bold | ⌘ / Ctrl + b |
| Italic | ⌘ / Ctrl + i |
| Underline | ⌘ / Ctrl + u |
| Numbered list | ⌘ / Ctrl + Shift + 7 |
| Bulleted list | ⌘ / Ctrl + Shift + 8 |
| Quote | ⌘ / Ctrl + Shift + 9 |
| Align to squib | ⌘ / Ctrl + Shift + l |
| Align to center | ⌘ / Ctrl + Shift + e |
| Align right | ⌘ / Ctrl + Shift + r |
| Remove formatting | ⌘ / Ctrl + \ |
Step 3. Here's an example;

Write your e-mail
In addition to agility with text formatting, Gmail also allows the user to combine keyboard shortcuts to navigate their inbox, find what they want, archive and delete emails.
What is the best Android email application? See tips in the Forum.