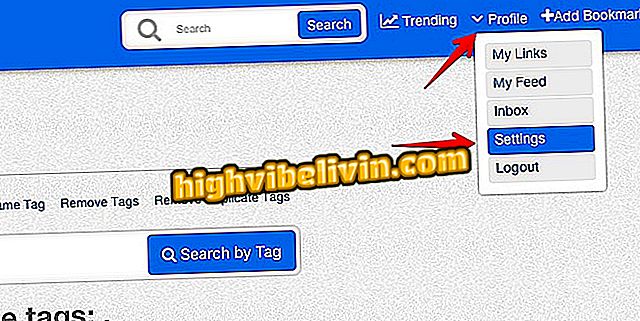Printer does not appear in Windows 10; learn how to solve
If you have an old printer and Windows 10 can not immediately detect it, you can force the system to recognize the device automatically. However, this procedure does not always work; If the printer does not appear in the device list, you will need to install the driver manually.
Get to know the different types of printer and find the right one for you.
Fortunately, you can manually install the driver directly on the Microsoft system, without having to go to the manufacturer's website to download the file. In the following tutorial we teach how to perform this procedure, valid for any make and model of printer.

Learn how to manually install any printer driver in Windows 10
Step 1. On the Windows taskbar, click on the text field, type 'Devices and Printers' and select the result related to the Control Panel;
and Printers "from the Windows Control Panel 10Step 2. In the 'Devices and Printers' window, click the 'Add a printer' button;

Highlight button to add printer in Control Panel
Step 3. Because Windows 10 is not automatically detecting your printer, the box will be empty (or without the desired device). Click 'The printer I want is not in the list';
App: Get the best tips and latest news on your phone

Link indication for printer not found by Windows 10
Step 4. In the window that will open, select 'Add a local or network printer using manual configurations' and click the 'Next' button;

Selecting Option to Add Printer Manually in Windows 10
Step 5. Check the 'Use an existing port' option. If your printer is connected to the computer via USB cable, select 'USB001 (Virtual printer port for USB)'; if it is a network connection, whether wireless or wired, select 'LPT1: (Printer Port)'. Click Next;

Selecting the connection type between printer and computer
Step 6. Press the 'Windows Update' button and wait a few minutes for the print drivers to be updated;
Update ", which updates the printer driversStep 7. When the process is complete, select the brand of your printer in the Manufacturer box on the left and click the name of the model in the Printers panel on the right. In this example we are installing an HP LaserJet 1015. Press the 'Next' button;

Selecting the Make and Model of the Printer
Step 8. The following window will show the name with which the printer will be installed in Windows 10. You can change rename it or keep the model name. Click Next;

Window for possible printer name change in Windows 10
Step 9. The system will take a few minutes to install the printer. At the end, you will see a window showing that the printer has been added successfully. Click the 'Finish' button;

Completing the Manual Installation of the Printer Driver in Windows 10
Step 10. Restart Windows 10 for the updates to take effect. After that you can print your files normally.
What is the best multifunctional printer? Comment on the.