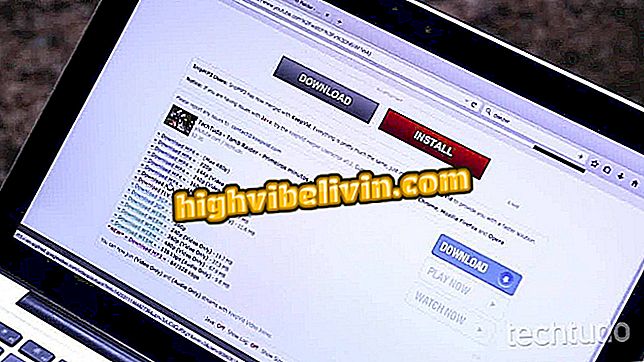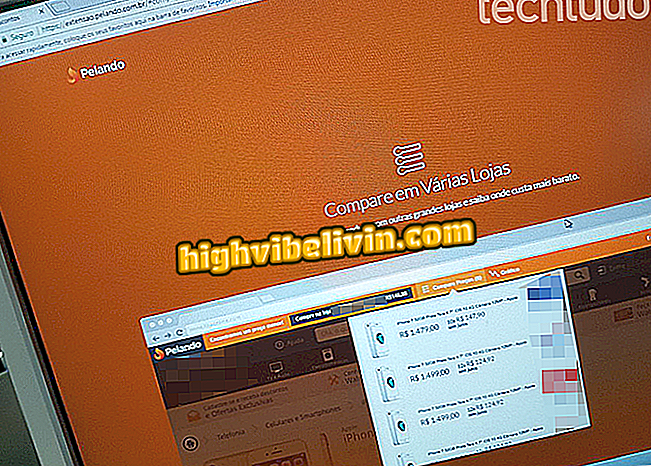Setting up and saving videos and photos using the notebook webcam
A webcam can serve multiple functions, which go far beyond videoconferencing; it lets you record photos and record videos in a practical way. The function uses the native Windows 10 camera app and does not need to install anything extra on the computer. The user can custom configure media quality, add self-timer for automatic photos, apply continuous shooting, adjust light exposure and even add framing grid. This content is saved in the notebook and can be found in few clicks. See all the how-to tips in this walkthrough of this tutorial.
Avell Titanium G1511 MXTI or Dell i15-7567-A30P: what is the best gamer notebook

Here's how to use the notebook webcam to record photos and videos
Find camera app on notebook
Step 1. Tap the Windows menu in the left corner of the screen. Then search for the "Camera" feature that is both official and native to the system. Select when the app appears in the list.

Find the camera application in Windows 10
Register photos with the webcam
Step 1 . Your webcam will automatically be identified in the Windows Camera app. To start recording photos click the "camera" button on the right side of the screen. Each click will save an image on the computer;

Tap the button on the right side to register photos via the notebook webcam
Step 3. A practical feature is in the photo timer, to wait a time of 2s, 5s or even 10s to position and record a good image in the landscape, for example. To activate, simply click the button at the top of the screen (each click increases the time or disables the feature). Note that there is an alert indicating that the timer is on;

Turn on the timer to register photos via the notebook webcam
Step 2. Another advanced feature to make the best shots is in "Exposure Compensation" that increases or reduces illumination. Simply turn the meter on the right side down (reduce light) or up (increase light) and see the changes on the screen;

Adjust the brightness exposure on the webcam for clearer photos
Step 3 . By clicking the settings button at the top right the user finds more adjustments, in a tab that is displayed on the side of the app. For photos you can set the shutter button and register multiple images by keeping it clicked, or save frames from the photos to make GIFs later;

Set up continuous shooting of photos via the notebook webcam
Step 4. In the "Photos" settings, take advantage of stipulate the aspect ratio of the image format, add a framing grid (for more centered and straight clicks) or even activate the "Time frame" that automatically clicks photos in a certain period of time;

Add more features to record photos via webcam
Register videos with webcam
Step 1. If the user wants to register videos via the webcam and save to the notebook it will be necessary to click the camcorder button on the right side of the app. Note that it will be shown highlighted in place of the camera. There is a recording timer that starts immediately when you press the button;

Start recording videos to save to the notebook via the webcam
Step 2. During the webcam recording of the notebook it is possible to pause or stop the video (red button);

Pause or stop recording via webcam
Step 3. There is still an exposure adjustment to lighten or darken the scene, which can be accessed by the top button. Simply drag the marker to the bottom of the screen (less brightness) or to the top (brighter) and observe the result;

Adjust brightness to darken or brighten the environment when recording video
Step 4. The videos also have extra adjustments by tapping the settings button at the top right of the screen. A side flap will appear on which you can choose the media recording resolution, fps (frames per second) and flicker reduction (60 HZ, 50HZ, automatic or off);

Customize webcam video recorded video resolution
Find photos and videos saved on your notebook
Step 1. All this content of photos and videos is saved on your computer to access when you prefer and even send to friends. To find it, touch the gallery button in the right corner of the camera app screen. The latest media will be executed in a new window. Select the top left "View all photos";

Select the image gallery and view all saved media
Step 2. All media recorded by the webcam will be listed in the most recent chronological order, with videos and photos, in your "Collection".

Find all photos and videos saved on your notebook
How to Build a PC Gamer? Comment on the Forum