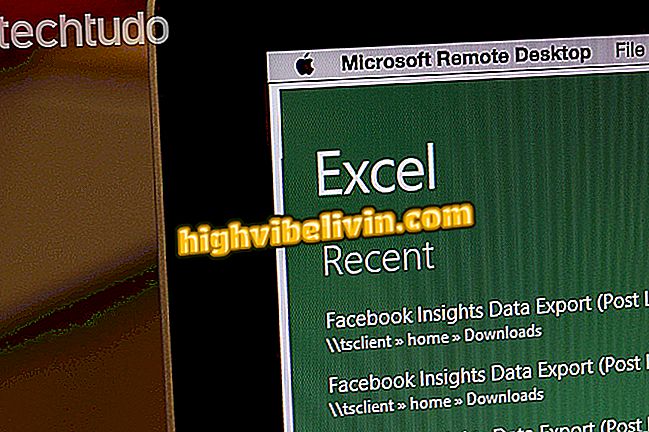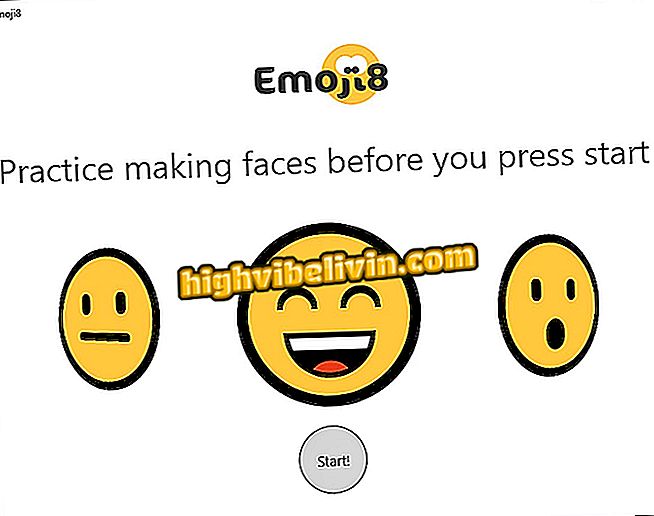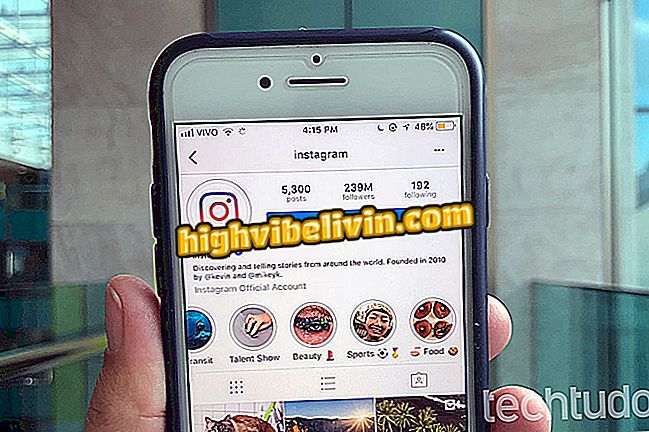Using Instagram effects
The effects of Instagram go beyond filters. Photo tools allow you to make changes such as changing perspective, rotating, applying colors, adjusting brightness, and other settings. Combined, features offer a lot of editing possibilities, so you do not need to install other apps on your phone. In addition, the integration with Facebook and Twitter, allow to publish at the same time on all networks.
The following tutorial teaches you how to use all the Instagram editing functions and make the most of the photo application's filters and effects. The procedure was performed on a Moto G5S Plus smartphone with Android 7.1.1, but can be played on other versions of the Google system and on the iPhone (iOS).
Five things you should not post on Instagram

In addition to the filters: Learn how to use all editing effects in Instagram photos
Want to buy cell phone, computer and other discount products? Know the Compare
Step 1. When uploading a photo in Instagram, either from the gallery of the phone or captured with the app, the platform will display the filter options with a preview. Give a simple touch on the effect so that it is applied to the image. Click again to open effect settings;

Choose and apply a filter on Instagram
Step 2. All filters have a bar of intensity. Drag the circle to the right to increase the effect or to the left to decrease. Some of them, like the Hudson, also have a button to insert frame into the photo. After applying the transformations, go to "Finish";

Instagram filter intensity adjustment can be done simply
Step 3. Swipe from right to left to see all filters. In the last position, there is the "Manage" menu, able to customize app details on your phone. Enter it and uncheck the filters you do not like to exclude them from scrolling. Other filters - not marked by default - can be added in the options. The display order of items can also be modified by simply keeping your finger pressed on one of them and dragging down or up. These settings keep your favorite effects in the most accessible part;

Instagram filter management menu enables other alternatives
Step 4. You can put visual effects in photos through the "Edit" menu. It brings together the following tools: adjustment, brightness, contrast, structure, temperature, saturation, color, fade, highlight, shadows, vignette, tilt shift and sharpness;

Instagram photo editing tools menu allows greater control over applications
Step 5. Most editing features have the same setting as the filters. Simply drag the ruler's circle to the right or left in order to increase or reduce the intensity. To apply, touch "Finish";

Fit in Instagram photo editing tools are similar to filters
Step 6. Some features, however, have a slightly different operation, as is the case with "Adjustment". There you can find three options to change the perspective of the photo. Go to one of the buttons and then drag the ruler to change the direction of adjustment. In the upper right corner there is a feature to rotate the image without changing the perspective. Tap "Finish" to validate the changes;

Instagram tuning tool offer useful options
Step 7. Another tool with its own dynamic is "Color". When you enter it, you will be in the "Shadows" tab. Press on a color and see that the image has this hue. Touch the color again to open the intensity setting;

Color tool in Instagram photo editions has differentiated regulation
Step 8. Change the power of the shadow color as desired, then press "Finish" to confirm. Then touch the "Highlight" tab to change the second predominant color in the photo - in this example, we choose the rose. Click once more on the hue to increase or decrease its intensity as described in the previous step. When finished using the color tool, press "Finish";

Adjust Instagram Photo Highlighting Colors
Step 9. The "Tilt Shift" tool blurs part of the photo and leaves a clear area highlighted. When you enter it, you have two blur options: Radial, which leaves the center sharp and blurred in a circular fashion; and Linear, with sharpness in a strip in the middle of the photo and blistering in the upper and lower parts. Select one and press "Finish" to enter the effect;

Using the Tilt Shift feature in Instagram photo editing can be a differential in the image
Step 10. The lamp button at the top of the screen is a shortcut to the brightness adjustment, already described above. After employing all the desired filters and effects, choose the "Next" button and finish the publication as you wish, with the insertion of location, people and subtitles. Finally, click "Share" to post to the platform and other social networks, if you have linked.

Photo sharing edited with Instagram effects
Ready. Enjoy the tips, use the imagination and create the ideal photo for every moment of your life!
Is Instafollow Safe? How it works? Ask your questions in the Forum.

How to put Spotify music on Instagram