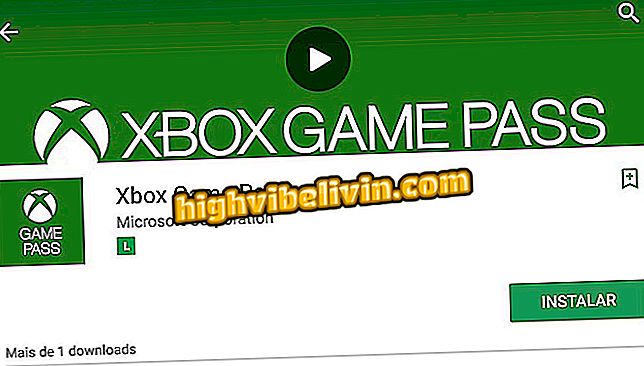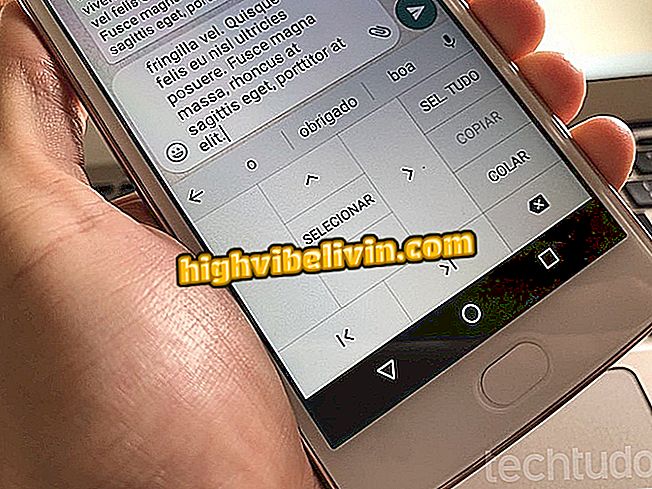How to add a location to Google Maps from your computer
Google Maps allows any user to collaboratively add locations to leave the map of the neighborhood or city more complete. It is possible to include on the map residential buildings, commercial establishments or any public reference point that facilitates navigation. In addition, the user can add photos and information such as exact address, phone and website to leave detailed records.
To perform the inclusion, which can also be done by the mobile, you must be logged in with a Google account. The initiative is part of the Local Guide project, a rewards program from Google in which the user earns a reputation for contributions on Maps. Check out the next tutorial how to add a new location to Google Maps from the PC.
Ten tips to master Google Maps on your mobile

Google Maps gets new places created by users in a collaborative way to leave complete map
Step 1. Go to Google Maps and click on the three stripes icon in the upper left corner to open the menu;

Go to Google Maps options menu
Step 2. Scroll down the menu and click the "Add a missing place" option;

Add a new place to Google Maps from your computer
Step 3. The marker will appear on the map and you should position it on the exact location. The address will be filled in automatically, but you can edit the numbering or zip code if they are wrong. Also include the name of the place and choose the category, which can be residential, business, shops, enterprises, among many options. In business cases, you can enter opening hours and website. Finish by clicking "Submit";

Include new location information for Google Maps
Step 4. A balloon will confirm the creation of the place. Click "Finish". You will also receive a confirmation email;

Google Maps confirms the collaborative inclusion of a new place on the map
Step 5. By default, Google will include a photo captured by Google Street View. To add your own photos and customize the new location, go to the menu and click on "Your contributions";

Access the places you've included in Google Maps
Step 6. Click on the "Editions" option and then on the new created location;

Open the location you just created in Google Maps to edit it
Step 7. With the new location open, click "Add a photo";

Add a new photo to the place you've created on Maps
Step 8. Upload a photo of your computer, phone, or Google files.

Google Maps supports photos from your computer, phone, or Google
Ready. The new place has been created and can be found by anyone on Google Maps.

Finding location history with Google Maps
How to use Google Maps in 3D? Comment on the.