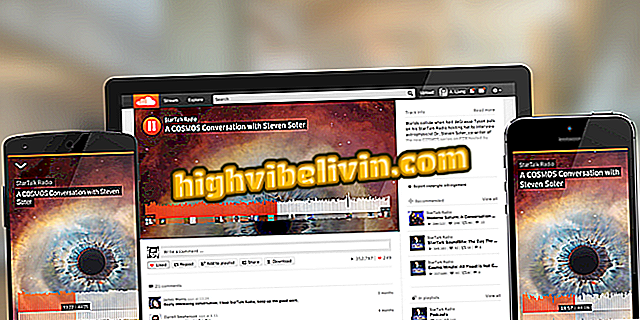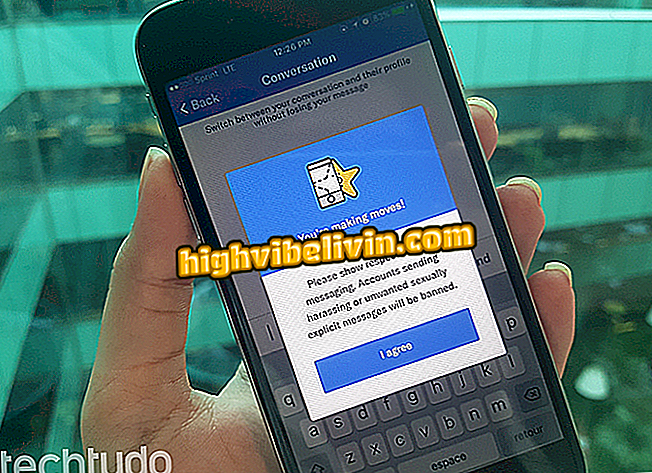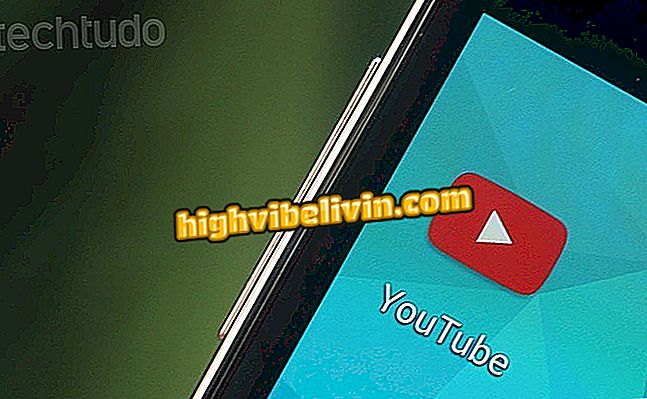How to create cover photo for Twitter in the Canva app for Android
Creating a cover photo for Twitter over the mobile is a simple task with the help of Canva for Android. The app is free and allows you to create stylized images with optimal resolution to be used at the top of your microblogging profile. This prevents the photo from being cropped or distorted. The application also has several ready-made templates that can be edited with own images and custom phrases.
In the following tutorial, take a step-by-step look at how to use the Canva app to create profiles for Twitter profiles. The procedure was performed on a Motorola E4 Moto, which runs Android 7.1.1 Nougat, but the tips are valid for any device with the Google system.

Learn how to use the Canva app to create a cover photo for your Twitter profile.
Twitter tests Moments on vertical posts similar to Stories
Step 1. On the Canva home screen, locate the "Twitter Header" section. Tap "See All" to see all available models and choose your preferred.

Access the cover templates for Twitter
Step 2. To edit the template, simply touch the elements of the image. In a text, you can change the font, alignment, color, and spacing of characters. Use the buttons that appear around the text to rotate or change the size of the box. If you want to edit the phrase, simply touch the text again.

Formatting photo text
Step 3. Touch a picture to edit the transparency of the drawing and its color. You can move the item by tapping and dragging to the area you want. You can also change the size and orientation of the picture using the dots on the edges of the rectangle.

Editing image shapes
Step 4. To edit the background photo, touch it. You can select an image from your photo library in "Gallery", use a Canva photo in "Image" or a solid color in "Color". In the "Filter" tab you can change the filter, even with advanced options in "Advanced".

Changing background image
Step 5. If you want to add other text fields, images, graphics or change the template, touch the "+" button in the lower right corner of the screen.

Adding new elements to your photo
Step 6. When finished, tap "Share" in the upper right corner of the screen. The photo will be saved in your phone's photo gallery and can be used as your Twitter profile cover. You can also use the sharing menu to send the image to a friend or share it on social networks.

Saving image created
What is the best free photo editing app? You can not reply to this topic

PicsArt: learn all about the editing app