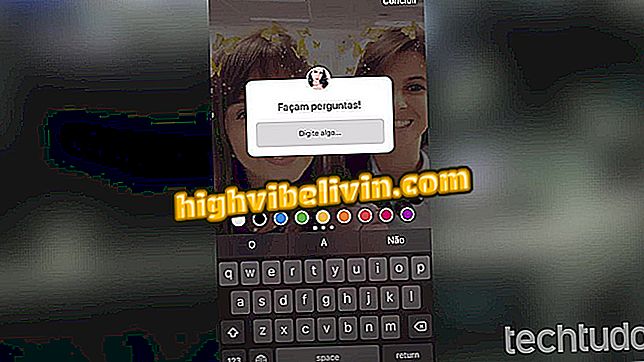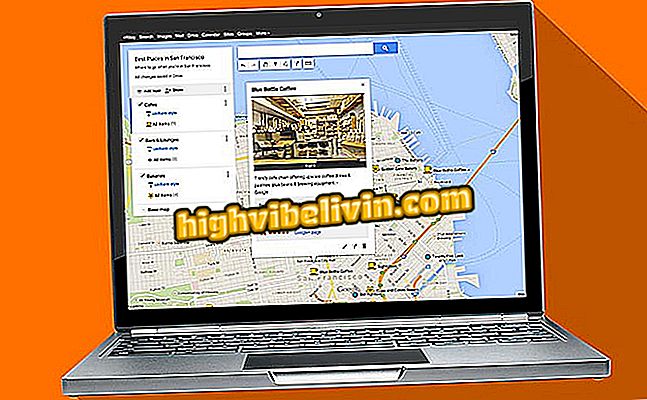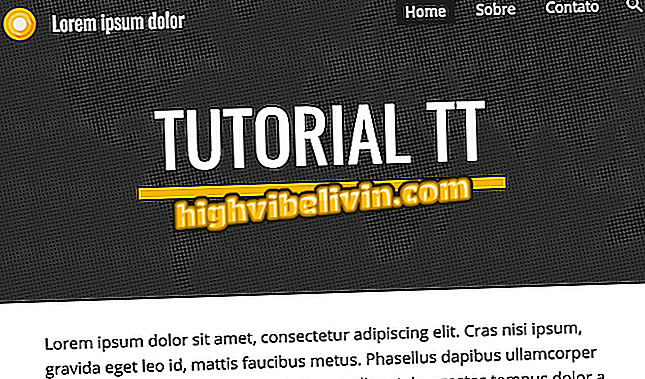How to make Windows 7 faster? See seven tips
Windows 7 is one of the most popular versions of the Microsoft operating system, so that, nine years after its release, it is still widely used by the public. However, as with any OS, the accumulation of files and other factors can cause slowness and treatments on the machine running the software.
READ: 8 things you do and that slow your computer down
See in this tutorial seven tips to solve the problem without installing anything, with native Windows tools such as defragmenting the hard drive, eliminating viruses and malware, deleting temporary files and doing disk cleanup. Check out the following tricks to make Windows 7 PCs faster.

Here's how to make Windows 7 PC faster by using only native system tools
Want to buy cell phone, TV and other discount products? Know the Compare
1. Disable programs that start with Windows
Step 1. From the Start menu, type "msconfig" in the search and press "Enter";

Search for system settings in Windows 7 Search
Step 2. Under "Startup" uncheck the boxes on the left to prevent programs from opening automatically when Windows starts. Keep drivers, antivirus, and native applications turned on as important software, but disable any programs that are not needed for the computer to work - like voice chats, music apps, and games, etc. Then press "OK";

Disable programs that are not required for Windows 7 to work
Step 3. Press "Restart" to apply the changes.

Restart Windows 7 to apply changes made at startup
2. Perform a disk cleanup
Step 1. To clean up unused files that accumulate and eventually reduce the performance of your computer, click on the local disk with the right mouse button and go to the "Properties" option;

Access Local Disk Properties in Windows 7
Step 2. On the new screen, click on the "Disk Cleanup" icon;

Open Disk Cleanup Options in Windows 7
Step 3. Mark the files that will be deleted and press "Enter" to start the process. Cleaning may take a few minutes, depending on the amount of files to exclude and PC performance.

Mark the files that will be deleted and start cleaning in Windows 7
3. Defragment the system
Step 1. To defragment the computer, right-click the disk and select the "Properties" option;

Access Local Disk Properties in Windows 7
Step 2. Under "Tools", press "Optimize" (Desfragment now);

Open the Windows 7 defragmentation tool
Step 3. In the next window, select "Analyze" and let the program check the fragmentation level of the HD. When it is finished, press the "Defragment disk" icon to start the process.

Scan and then start the HD defragmentation process
4. Turn off visual effects
Step 1. From the Start menu, right click on "Computer" and go to "Properties";

Access the computer properties in Windows 7
Step 2. Click on "Advanced System Settings" to access the visual effects settings;

Enter the advanced settings in Windows 7
Step 3. On the "Performance" tab, click on the "Settings" icon to open a new screen;

Go to advanced options for Windows 7 performance
Step 4. Finally, check the box with the "Adjust for best performance" option. Confirm the action in "Ok".

Check the option that favors the performance of Windows 7
5. Change the power options
Step 1. Access the "Control Panel" from the Start menu;

Open the Windows 7 Control Panel
Step 2. Go to "Hardware and Sound";

Access Windows 7 Hardware and Sound options
Step 3. Select "Energy Options";

Go to the Power Options to configure the Windows 7 consumption profile
Step 4. Click the arrow to open an additional option and check "High performance" to customize the power plan. It is worth mentioning that the high-performance plan will consequently use more power, but will improve the speed and efficiency of the computer.

Set the Power Plan for High Performance in Windows 7
6. Check for viruses and malware
Step 1. Viruses and malware can also cause system slowdown. So, look for the native protection tool of the system, "Windows Defender", in the search of the Start menu and press "Enter";

Start Windows Defender on your computer
Step 2. Press "Scan" and let the program scan the computer. Delete files reported as malicious to the system.

Scan your computer for viruses and malware
7. Disable the Indexing Service
Step 1. The indexing service makes searches for files and folders faster, but ends up weighing in the processing of the computer. To disable this Windows function, right click on the hard drive and select "Properties";

Access Local Disk Properties in Windows 7
Step 2. Uncheck the box that appears in the image and click "Ok".

Uncheck the above option to disable the Windows 7 Indexing Service
How to unlock Windows 7 Ultimate themes? See in the Forum.

How to Program a Windows Computer to Shut Down Alone