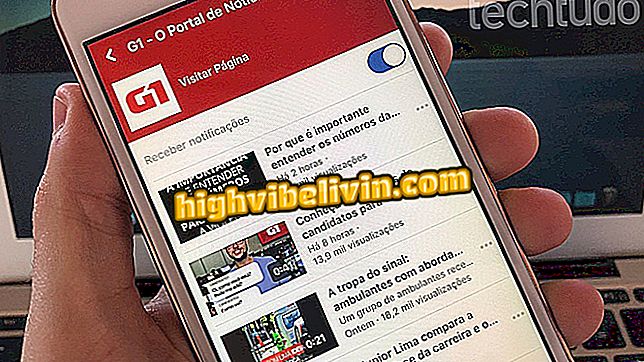How to set up automatic email reply by mobile
Mobile email applications allow you to create automatic messages to respond to contacts in periods of absence, such as vacation days. The feature is known in email clients for computers, but not everyone knows that it is also present in smartphone options. Gmail, Inbox and Outlook are some of the few programs that offer functionality and are available for iPhone (iOS) and Android. See the tutorial on how to schedule automatic replies to the top email apps on your phone.

Learn how to set up automatic replies to email from your mobile phone
Gmail Go: Google Launches Lighter Version of Email App
Gmail
Step 1. Go to the Gmail side menu and scroll to the footer to access the settings. Then choose the account to be configured, if there is more than one.

Access Gmail settings via mobile
Step 2. Tap "Holiday Self-Answer" and turn on the key at the top of the next screen to activate the feature.

Turn on the Gmail auto-messaging feature
Step 3. Gmail allows you to start and stop sending automatic messages manually or programmed. If you choose the second option, set the start and end dates of the cycle. Then write the subject and body of the message. By selecting the checkbox at the bottom, you can filter the message to only the contacts registered in the Gmail calendar. At the end, press "Done".

Set expiration date and type the text of the auto message in Gmail
Google Inbox
Step 1. The Inbox auto messaging feature is pretty much the same as Gmail. Start by accessing the side menu by tapping "Settings" and selecting the account.

Select an Inbox account to set up
Step 2. Under "Automatic Holiday Response", activate the key to turn on the auto send function.

Access the automatic vacation responder function in Inbox
Step 3. Set the start and end dates for automatic submission. If you wish, you can turn off the feature at any time by turning the key at the top of the screen, just like in Gmail. Then fill in the message subject and body fields before pressing "Done".

Schedule a period for sending automatic replies and create the message
Outlook
Step 1. Outlook does not allow you to create vacation responses in the mobile app, but it provides the function in browser access. Open "outlook.live.com" and sign in with your Microsoft account. Then touch the icon on the left to open the menu and access the settings on the gear button.

Access Outlook settings in the mobile browser
Step 2. Select the "Automatic replies" option and check the "Send automatic replies" checkbox on the next screen.

Turn on automatic replies in Outlook.com
Step 3. Outlook will enable a text field to enter the message. Write the email and check the "Send automatic replies to anyone" option to use the response for all senders. Touch the save button at the top of the screen to move forward.

Type the automated message in Outlook and save it to start
Step 4. Outlook does not provide a deadline for the automatic message, so you must always manually deactivate it. To do this, press "Automatic replies" again and uncheck the box. Finally, select the save button to change the setting.

Disable Outlook automatic replies manually
What is the best e-mail tool? You can not reply to this topic